دهکده دانش و فناوری با تمرکز بر فناوری های نو برای رشد و توسعه کسب و کارها راه حلهای نرم افزاری با صرفه اقتصادی ارائه می کند.




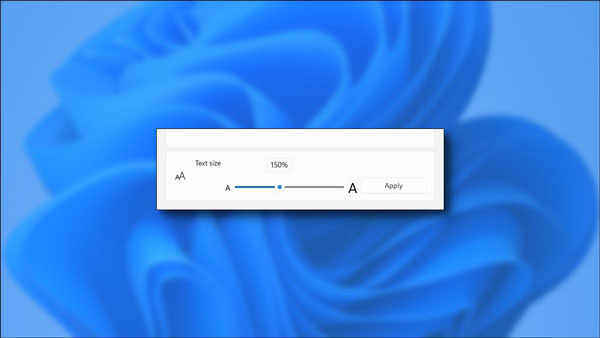
[ad_1]
چگونه سایز فونت در ویندوز 11 را می توانیم تغییر دهیم؟ در این مقاله نحوه تنظیم Font Size و اندازه متن نوشته ها در Windows 11 را به صورت تصویری به شما عزیزان آموزش خواهیم داد، همراه سایت ما باشید.
اگر می خواهید فونت های سیستم خود را در ویندوز 11 بزرگتر کنید تا خواندن آنها راحت تر باشد ، به راحتی می توانید اندازه متن اصلی ویندوز 11 را که در کل سیستم با استفاده از تنظیمات اعمال می شود ، افزایش دهید. در ادامه همراه سایت ما باشید.
برای اینکار ابتدا Windows Settings را باز کنید.
برای انجام سریع این کار ، روی دکمه Start در نوار وظیفه خود راست کلیک کرده و در منوی ظاهر شده “Settings” را انتخاب کنید یا می توانید Windows+i را روی صفحه کلید خود فشار دهید.
در تنظیمات ، روی «Accessibility» در نوار کناری کلیک کنید ، سپس «Text Size» را انتخاب کنید.
در تنظیمات Text Size ، نوار لغزنده با برچسب “Text Size” را پیدا کنید. برای تنظیم اندازه فونت سیستم ، روی دایره سمت راست و چپ کشویی کلیک کرده و بکشید.
با کشیدن نوار لغزنده ، می بینید که یک درصد در بالای آن ظاهر می شود که اندازه جدید را نسبت به اندازه اصلی 100 indicates نشان می دهد.
بنابراین ، در “200،” ، فونت های سیستم دو برابر پیش فرض بزرگ می شوند.
پس از اتمام کار ، روی “Apply” کلیک کنید.
بلافاصله ، همه پنجره های باز شده بصری تازه می شوند و تغییرات اندازه متن و سایز فونت را در آنها مشاهده می کنید.
برخی از فونت های بزرگتر ممکن است کاملاً در رابط کاربری قرار نگیرند.
پس از آن ، تنظیمات را ببندید و Text Size و سایز فونت جدیدی که انتخاب کرده اید ، حتی پس از راه اندازی مجدد سیستم ، همیشه اعمال می شود.
در صورتی که نیاز به تنظیم مجدد اندازه فونت سیستم دارید ، کافیست به Settings > Accessibility > Text Size مراجعه کرده و از نوار لغزنده “اندازه متن” استفاده کنید.
اگر می خواهید فونت های بزرگتر را به طور کامل خاموش کنید ، نوار لغزنده “Text Text” را روی “100٪” تنظیم کنید.
امیدواریم مقاله آموزش تغییر سایز فونت (Font Size) در ویندوز 11 مفید بوده باشد.
سایت ما را در شبکه های اجتماعی دنبال کنید.
[ad_2]
منبع خبر
رشد هر کسب و کاری دست یافتنی است، شروع با یک قدم به جلو … دیتکو همراه شماست.