دهکده دانش و فناوری با تمرکز بر فناوری های نو برای رشد و توسعه کسب و کارها راه حلهای نرم افزاری با صرفه اقتصادی ارائه می کند.




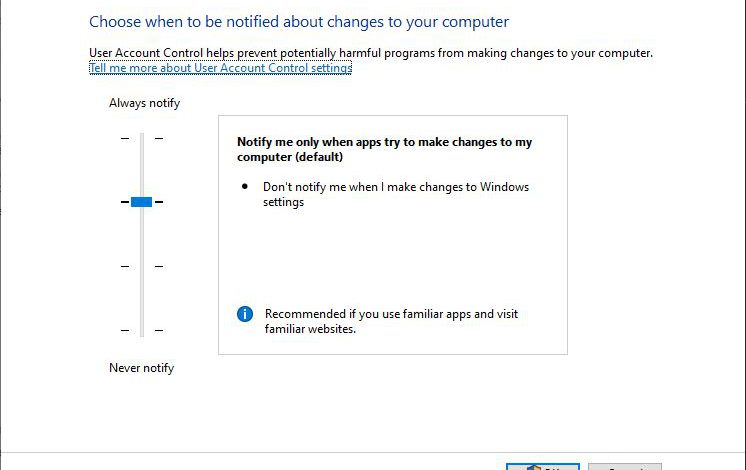
[ad_1]
خاموش کردن و غیر فعال سازی UAC در ویندوز 10 و 8 و 7 ساده است، در این مقاله نحوه غیر فعال کردن User Account Control در ویندوز 7/8/10 را به شما عزیزان به صورت تصویری آموزش خواهیم داد، همراه دیتکو باشید.
User Account Control یکی از مولفه های اساسی امنیتی ویندوز است که در کاهش تاثیر بدافزار ها تاثیر گذار است.
User Account Control یک امکان اجرای کنترل دسترسی اجباری است که با سیستم عامل های ویندوز ویستا و ویندوز سرور 2008 مایکروسافت ارائه می شود ، نسخه ضعیف تری نیز در ویندوز 7 ، ویندوز سرور 2008 R2 ، ویندوز 8 ، ویندوز سرور 2012 و ویندوز 10 وجود دارد.
به صورت Default تنظیمات UAC برای یوزر های عادی قابل تنظیم نیست و فقط مدیران ویندوز این قابلیت را دارنند که متناسب با سیاست سازمانشان UAC را تنظیم کنند، به گفته مایکروسافت در زمانی که کاربران در حال استفاده از ویندوز هستند دلیلی وجود ندارد تا با سطح دسترسی ادمین کارها صورت پذیرد این یعنی تمام یوزر ها حتی Administrator و تمام یوزر هایی که در گروه administrators قرار دارند موقع کار کردن با ویندوز در پایین ترین سطح دسترسی هستند و زمانی که قرار است یک عملیات مهم مثل باز کردن Device Manager یا Group Policy و حتی باز کردن تنظیمات UAC اتفاق بیوفتد.
اما برای تنظیمات اولیه UAC شما باید به control panel بروید.
سپس Security and Maintenance را باز کنید.
سپس مطابق تصویر زیر گزینه change user account control setting را بزنید و یا در ویندوز 8 و 10 میتوانید مطابق تصویر زیر جستجو را در setting انجام دهید.
همانطور که مشاهده میکنید این تنظیمات با یک Slider در خدمت شماست جهت تنظیمات مورد نظر من این تصویر را با چهار عدد نشانه گزاری کردم شماره 1 بالا ترین و شماره 4 پایین ترین لول امنیتی را برای شما دارد.
در ادامه برای غیر فعال سازی UAC در ویندوز این مراحل را به ترتیب توضیح خواهم داد :
سخت گیرانه ترین حالت امنیت در این گزینه ایت در این مرحله تمامی تغییرات سیستمی و عوض کردن تنظیمات سیستمی و حتی نصب انواع نرم افزار ها با UAC prompt روبرو خواهید شد.
در این لحظه Secure Desctop نیز برای این موارد فعال شده و Always Notify یعنی همیشه در همه حال از ما تایید میخواهد .
همانگونه که میبینید شماره 2 کمی پر رنگ تر از حالت های دیگر است و این نشان دهنده این است که شماره دو به صورت By Default تنظیم شده است ، انتخاب شماره 2 بیانگر این است که نصب هر برنامه ای که باعث شود تنظیمات اصلی ویندوز تغییر کند با secure Desktop مواجه شوید و البته تغییر در Setting Windows فقط در مرحله یک پیش می آید.
یادتان هست گفتیم موقع secure Desktop تصویر Background تاریک یا dim می شود ؟
شماره 3 این امکان را برا ما دارد که صفحه دسکتاپ dim نشود و ما بتوانیم با ویندوز کار کنیم و جواب پیام uac را ندهیم ، البته یک لول پایین تر از مرحله دو است و فقط dim نشدن برای مرحله سه تغییر میکند.
این سطح دسترسی برای یوزر های عادی میگوید هر تغییراتی که نیاز به افزایش سطح دسترسی داشته باشد آن در خواست رد می شود و برای مدیران اصلاً با UAC prompt مواجه نمیشوید. حالت Recommended در لول های 1 و 2 است و مراحل دیگر اصلاً پیشنهاد نمیشود.
برای غیر فعال سازی UAC در ویندوز 7 و 8 و 10 نوار لغزنده را در سمت چپ User Account Control بکشید ، سپس تنظیمات پیش فرض را به حالت دوم که می گوید: “Notify my only when apps try to make changes to my desktop” یا ” به من اطلاع بده زمانی که برنامه ای قصد تغییر در دسکتاب مرا داشته باشد” در بیاورید.
سپس OK را زده و تایید کنید.
در این صورت UAC دیگر مثل قبل پیغام های کلافه کننده ای برای شما ارسال نخواهد کرد.
امیدواریم مقاله آموزش نحوه غیر فعال سازی UAC در ویندوز 7/8/10 مفید بوده باشد.
دیتکو را در شبکه های اجتماعی دنبال کنید.
[ad_2]
Source link
رشد هر کسب و کاری دست یافتنی است، شروع با یک قدم به جلو … دیتکو همراه شماست.