دهکده دانش و فناوری با تمرکز بر فناوری های نو برای رشد و توسعه کسب و کارها راه حلهای نرم افزاری با صرفه اقتصادی ارائه می کند.
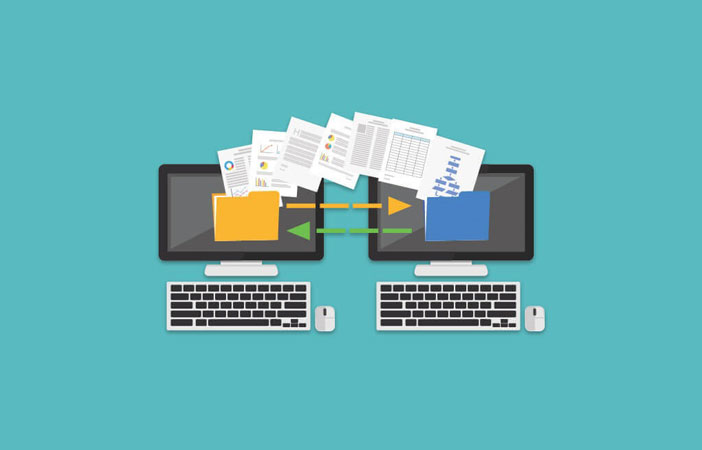
نحوه افزایش سرعت انتقال فایل در ویندوز 11 و 10 و 8 و 7 بسیار ساده است و به راحتی می توانید این کار را انجام دهید. در ادامه این مقاله قصد داریم روش حل مشکل کاهش سرعت انتقال فایل در Windows را به شما عزیزان آموزش دهیم، همراه ما باشید.
در نسخه های جدید ویندوز بسیار تلاش کرده اند تا مشکل کاهش سرعت انتقال فایل را برطرف کنند، اما هنوز هم بسیاری از افراد با آن مواجه می شوند.
کم شدن سرعت کپی فایل، می تواند دلایل بسیاری داشته باشد، اما نگران نباشید، زیرا روش هایی برای بالا بردن سرعت وجود دارد.
اگر به دنبال راهی برای افزایش سرعت کپی فایل در Windows هستید، روش های زیر را انجام دهید.
برای افزایش سرعت انتقال فایل در ویندوز، ابتدا وارد My Computer یا This PC شده و روی درایو موردنظر کلیک راست کنید.
یک منو برای شما باز خواهد شد، روی Properties کلیک کنید، حالا وارد یک پنجره خواهید شد.
وارد سربرگ Hardware شده و روی درایو موردنظر کلیک کنید.
سپس در ویندوز 7 وارد سربرگ Policies شوید، و در ویندوز های جدید تر روی Change Settings بزنید.
تیک دو گزینه Better Performance و Enable write caching on the device را فعال کرده و روی OK بزنید.
توجه داشته باشید که اکنون ، شما باید مراقب باشید که USB را از کامپیوتر جدا کنید.
و همیشه از ویژگی سخت افزاری ایمن استفاده کنید.
در غیر این صورت ممکن است اطلاعات حذف شوند.
برای حل مشکل کاهش سرعت انتقال در ویندوز 11 و 10 و 8 و 7 می توانید از تنظیمات رجیستری استفاده کنید.
برای این کار، ابتدا کلید های ترکیبی Win + R را هم زمان فشار دهید، یک پنجره برای شما باز خواهد شد.
در کادر خالی این پنجره، عبارت regedit را تایپ کرده و روی OK بزنید.
حال در صفحه باز شده روی گزینه Optimize drives کلیک راست کرده و Properties را انتخاب کنید.
سپس Start را انتخاب کرده و گزینه Startup type را به Automatic تغییر دهید.
در آخر روی Apply کلیک کرده و OK را انتخاب کنید.
کلید های Windows + R را فشار دهید، و در کادر باز شده عبارت devmgmt.msc را وارد کنید و روی OK بزنید.
روی گزینه Universal Serial Bus Controller drivers کلیک راست کرده و Update driver را انتخاب کنید.
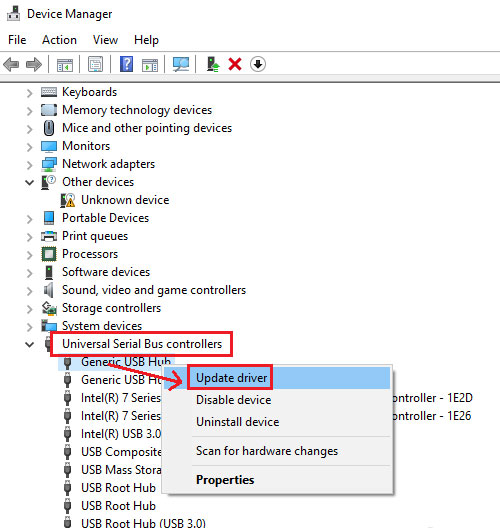
کادر جستجو ویندوز را باز کرده و عبارت Turn Windows features on or off را وارد کنید، سپس در نتایج روی آن بزنید.
در صفحه جدید که برای شما باز می شود، تیک گزینه Remote Different Compression API Support را غیرفعال کنید.
در آخر کامپیوتر را ری استارت کرده و سرعت انتقال را بررسی کنید.
برای افزایش سرعت انتقال فایل در ویندوز، ابتدا کادر جستجو ویندوز را باز کرده و عبارت Command prompt را سرچ کنید.
سپس در نتایج روی آن کلیک راست کرده و Run as administrator را بزنید.
سپس در پنجره باز شده، دستور زیر را بنویسید و روی کیبورد دکمه Enter را فشار دهید:
netsh int tcp set global autotuninglevel=disabled
در آخر سیستم را ری استارت کرده و دوباره سرعت انتقال را بررسی کنید.
امیدواریم این مقاله برای شما مفید بوده باشد.
رشد هر کسب و کاری دست یافتنی است، شروع با یک قدم به جلو … دیتکو همراه شماست.
یک پاسخ
حالت خوب نیست با این راهنماییات. سرکار مون گذاشتی؟
کجای رجیستری این گزینههای هست که ما نمیدونیم؟
حال در صفحه باز شده روی گزینه Optimize drives کلیک راست کرده و Properties را انتخاب کنید.
سپس Start را انتخاب کرده و گزینه Startup type را به Automatic تغییر دهید.
در آخر روی Apply کلیک کرده و OK را انتخاب کنید.