دهکده دانش و فناوری با تمرکز بر فناوری های نو برای رشد و توسعه کسب و کارها راه حلهای نرم افزاری با صرفه اقتصادی ارائه می کند.
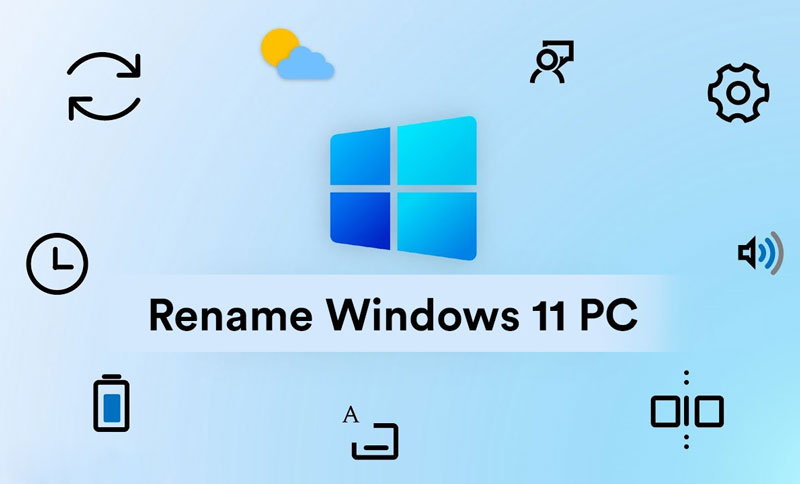
[ad_1]
چگونه نام کامپیوتر را در ویندوز 1 و 10 و 8 و 7 تغییر دهیم؟ در این مقاله روش های تغییر نام کامپیوتر (Computer Name یا PC Name) را در Windows 11/10/8/7 را به صورت تصویری به شما عزیزان آموزش خواهیم داد، همراه سایت ما باشید.
یکی از اولین اقداماتی که پس از نصب و راه اندازی سیستم عامل ویندوز باید انجام دهیم سفارشی سازی نام کامپیوتر است. البته ممکن است برای همه افراد تغییر این نام اهمیتی نداشته باشد اما گاهی قصد نرم افزار خاصی را داریم یا در شبکه قرار است از سیستم استفاده شود، در این صورت بهتر است Computer Name یا همان PC Name سفارشی شود.
ویندوز 11 بیشتر بر سهولت کار برای کاربران تمرکز کرده است. از ناوبری گرفته تا تغییر تنظیمات ، همه چیز در ویندوز 11 بسیار ساده تر است و طبیعتا تغییر نام کامپیوتر در ویندوز 11 نیز بسیار آسان شده است. تغییر نام رایانه شما کار سختی نیست و شما به راحتی می توانید این کار را انجام دهید.
در ویندوز های 10 و 7 و 8 نیز به راحتی می توانید نام کامپیوتر خود را تغییر داده و نام آن را به هر چیزی که می خواهید تغییر دهید که در ادامه این مقاله روش انجام این تغییر در ویندوز 11 و 10 و 8 و 7 را به صورت تصویری به شما عزیزان آموزش خواهیم داد، همراه سایت ما باشید.
قوانین خاصی وجود دارد که باید قبل از تغییر نام رایانه خود در ویندوز 11 به خاطر داشته باشید. این قوانین تعیین می کند که چه نامی را می توانید برای رایانه خود بگذارید.
دو راه برای تغییر نام رایانه از تنظیمات وجود دارد. می توانید این کار را مستقیماً از قسمت System که PC Name شما در آن آمده است انجام دهید یا می توانید این کار را از قسمت About در Settings انجام دهید.
برای تغییر نام خود از قسمت System ، مراحل زیر را دنبال کنید:
کلید ترکیبی Windows + I را فشار دهید تا برنامه Settings باز شود.
در بخش تنظیمات به قسمت System بروید.
در اینجا نام PC خود را مشاهده خواهید کرد. برای تغییر نام کامپیوتر ویندوز 11 خود روی Rename کلیک کنید.
پنجره جدیدی باز می شود. از شما خواسته می شود نام جدیدی را که می خواهید برای رایانه شخصی تنظیم کنید وارد کنید.
نام جدید رایانه را وارد کنید و سپس روی Next کلیک کنید.
از شما خواسته می شود که کامپیوتر خود را مجدداً راه اندازی کنید.
اگر می خواهید در حال حاضر راه اندازی مجدد شود ، سپس روی Restart Now کلیک کنید در غیر این صورت می توانید روی گزینه Restart Later کلیک کنید تا رایانه خود را بعداً راه اندازی مجدد کنید.
راه دیگر برای انجام این کار این است که به قسمت About در بخش System در تنظیمات بروید.
در اینجا، روی دکمه Rename this PC که در کنار نام کامپیوتر خود مشاهده می کنید، کلیک کنید.
اکنون در پنجره جدیدی که ظاهر می شود ، نامی را که می خواهید برای رایانه خود تنظیم کنید وارد کنید. روی Next کلیک کنید تا رایانه شخصی شما به آن تغییر نام دهد.
در نهایت دو گزینه را مشاهده خواهید کرد: Restart Now و Restart Later. برای راه اندازی مجدد رایانه خود بر روی Restart Now کلیک کنید ، یا اگر می خواهید رایانه خود را بعداً راه اندازی مجدد کنید، روی Restart Later کلیک کنید.
برای تغییر نام رایانه خود می توانید از Windows PowerShell استفاده کنید. برای استفاده از پاورشل برای تغییر نام کامپیوتر در ویندوز خود، مراحل زیر را دنبال کنید:
کلید ترکیبی Windows + X را فشار دهید. اکنون از منوی باز شده ، Windows Terminal (Admin) را انتخاب کرده و آن را باز کنید.
در Windows PowerShell دستور زیر را تایپ کرده و Enter را بزنید.
Rename-Computer -NewName “xyz”
در اینجا ، xyz را با نام جدیدی که می خواهید برای رایانه خود نگه دارید جایگزین کنید.
اکنون برای ایجاد تغییرات ، باید رایانه خود را مجدداً راه اندازی کنید.
یکی دیگر از روشهای تغییر Name رایانه ، استفاده از Command Prompt است.
این فرایند مشابه فرآیند فوق است که در آن ذکر کردیم چگونه می توانید با استفاده از Windows PowerShell نام رایانه خود را تغییر نام دهید. برای تغییر نام رایانه خود با استفاده از Command Prompt ، مراحل زیر را دنبال کنید:
در منوی Start عبارت Command Prompt را جستجو کنید. بر روی Command Prompt در نتایج جستجو راست کلیک کرده و سپس بر روی Run As Administrator کلیک کنید.
در خط فرمان دستور زیر را تایپ کنید که در آن را تایپ کنید و Enter را بزنید.
wmic computersystem where name=”%computername%” call rename name=””
در اینجا نام جدیدی را که می خواهید برای رایانه خود تعیین کنید را جایگزین عبارت new name کنید.
حالا کامپیوتر خود را مجدداً راه اندازی کنید تا تغییرات ایجاد شود و نام رایانه تغییر می کند.
راه دیگری برای تغییر نام رایانه در ویندوز استفاده از System Properties است.
برای تغییر نام رایانه خود با استفاده از System Properties ، مراحل زیر را دنبال کنید:
با فشردن کلید ترکیبی Windows + R ،پنجره Run را در رایانه خود باز کنید.
در کادر دستور sysdm.cpl را تایپ کرده و Enter را بزنید یا بر روی OK کلیک کنید.
با این کار پنجره System Properties روی رایانه شما باز می شود.
در بخش System Properties وارد برگه Computer name (نام کامپیوتر) می شوید. در اینجا بر روی دکمه Change کلیک کنید.
در پنجره بعدی که باز می شود ، از شما خواسته می شود نام رایانه را وارد کنید. نام رایانه را درست در قسمت Computer name وارد کرده و روی OK کلیک کنید.
شما یک پنجره کوچک بازشو در صفحه خود باز می کنید که حاوی پیامی است: “برای اعمال این تغییرات باید رایانه خود را مجدداً راه اندازی کنید.” روی OK کلیک کنید تا این پنجره بازشو بسته شود.
حالا بر روی دکمه Close کلیک کنید تا پنجره System Properties بسته شود.
در مرحله بعد ، یک پیغام از شما می پرسد که You must restart your computer to apply these changes که برای راه اندازی مجدد رایانه خود بر روی Restart Now کلیک کنید و اگر می خواهید رایانه خود را بعداً راه اندازی مجدد کنید ، روی Restart Later کلیک کنید.
پس از راه اندازی مجدد کامپیوتر ، نام آن تغییر می کند.
امیدواریم مقاله آموزش تغییر نام کامپیوتر در ویندوز 11 و 10 و 8 و 7 مفید بوده باشد.
سایت ما را در شبکه های اجتماعی دنبال کنید.
[ad_2]
منبع خبر
رشد هر کسب و کاری دست یافتنی است، شروع با یک قدم به جلو … دیتکو همراه شماست.