دهکده دانش و فناوری با تمرکز بر فناوری های نو برای رشد و توسعه کسب و کارها راه حلهای نرم افزاری با صرفه اقتصادی ارائه می کند.
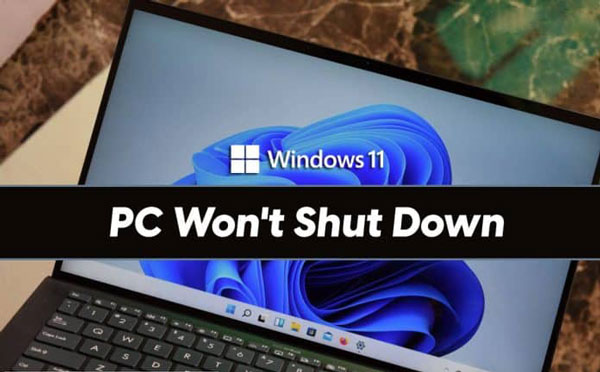
[ad_1]
چگونه مشکل خاموش نشدن و Shut Down را در ویندوز 11 حل کنیم؟ در این مقاله نحوه رفع مشکل خاموش نشدن کامپیوتر و لپ تاپ در Windows 11 را به شما عزیزان آموزش خواهیم داد، همراه سایت ما باشید.
نمی توانید کامپیوتر خود را خاموش کنید؟ گاهی ممکن است کاربران ویندوز 11 با مشکلاتی مثل عمل نکردن Shut Down مواجه شوند که ممکن است به دلایل مختلف مانند اشکال در سیستم شما، تداخل برنامه با عملکرد مناسب رایانه ما و سایر موارد اتفاق افتاده باشد. اگر با این مشکل روبرو شدید، جای نگرانی نیست.
در این مقاله، ما در مورد چگونگی رفع مشکل خاموش نشدن کامپیوتر و لپ تاپ با سیستم عامل ویندوز 11 بحث خواهیم کرد. همین اول کار بگوییم که اگر آخرین نسخه ویندوز 11 را نصب نکرده اید، باید آن را به روز کنید.
شما می توانید عملکرد دکمه پاور را در رایانه خود تنظیم و سفارشی سازی کنید. به عنوان مثال، می توانید تنظیم کنید که آیا می خواهید دکمه پاور رایانه شما را به حالت Sleep ببرد، هیچ کاری انجام ندهد، صفحه نمایش را خاموش کند یا کامپیوتر را خاموش و shut down کند. اگر برای خاموش کردن کامپیوتر دکمه پاور را فشار می دهید و هیچ اتفاقی نمی افتد، این ممکن است به این دلیل باشد که دکمه پاور به انجام هیچ کاری تنظیم داده شده است.
برای بررسی و اختصاص دکمه پاور برای خاموش کردن رایانه خود ، مراحل زیر را دنبال کنید:
به Control Panel در ویندوز خود بروید.
در کنترل پنل، به بخش hardware and sound بروید. سپس روی گزینه power options کلیک کنید و سپس انتخاب کنید که دکمه power چه کاری انجام دهد.
اکنون روی منوی کشویی کنار گزینه When I press power power button کلیک کرده و shutdown را انتخاب کنید. اگر از لپ تاپ استفاده می کنید، باید گزینه خاموش شدن را برای On Battery و Plugged In تنظیم کنید.
پس از انجام این کار ، روی save changes کلیک کنید تا تغییرات ذخیره شوند.
پس از انجام این کار ، دکمه پاور را دوباره فشار دهید تا بتوانید کامپیوتر خود را خاموش کنید. اگر هنوز نمی توانید کامپیوتر خود را با دکمه پاور خاموش کنید، ممکن است مشکل از سیستم باشد یا احتمالاً به دلیل خرابی دکمه پاور باشد. برای رفع مشکل سایر راهکارهای مقاله را انجام دهید.
سعی کنید به صورت نرم افزاری رایانه را خاموش کنید.
به منوی استارت بروید و سپس روی آیکون power کلیک کنید.
حالا روی shut down کلیک کنید تا کامپیوتر شما خاموش شود.
شما می توانید Alt +F4 را در فضا روی دسکتاپ فشار دهید و پنجره Shut Down را مشاهده خواهید کرد. با استفاده از این گزینه می توانید کامپیوتر خود را خاموش کنید.
اگر سیستم شما هنوز خاموش نشده است، می توانید از CMD برای خاموش کردن رایانه خود استفاده کنید.
می توانید دستور Shutdown را در ویندوز 11 اجرا کنید تا مشکلی را که با آن روبرو هستید برطرف کرده و رایانه خود را خاموش کنید.
برای استفاده از خط فرمان مراحل زیر را دنبال کنید:
منوی Start را با فشار دادن کلید Windows باز کرده یا بر روی نماد Start کلیک کنید.
در منوی Start عبارت CMD را جستجو کنید.
روی command prompt راست کلیک کرده و سپس روی run as administrator کلیک کنید. با انجام این کار ، امتیازات مدیر به خط فرمان داده می شود و به آن امکان تغییر در سیستم را می دهد.
در خط فرمان ، دستور shutdown /s را وارد کرده و Enter را بزنید تا اجرا شود.
حالا کامپیوتر شما خاموش می شود و دیگر با این مشکل روبرو نخواهید شد.
اگر هیچ یک از مراحل بالا در خاموش کردن رایانه به شما کمک نکرد باید Windows خود را به روز کنید.
برای دانلود آخرین به روزرسانی ویندوز و به روز رسانی درایورها، به Settings در ویندوز خود مراجعه کنید. می توانید این کار را با فشردن کلید ترکیبی Windows + I انجام دهید.
از قسمت نوار کناری سمت چپ در قسمت Settings به قسمت Windows Update بروید.
اکنون بر روی check for updates کلیک کنید.
همه به روزرسانی هایی را که رایانه شما پیدا می کند دانلود و نصب کنید.
همچنین ، قسمت به روزرسانی های اختیاری را بررسی کنید زیرا به روز رسانی درایور وجود خواهد داشت.
پس از اتمام کار ، رایانه خود را مجدداً راه اندازی کنید ، مشکل باید برطرف شود.
اگر هنوز با این مشکل روبرو هستید ، باید بازیابی سیستم را اجرا کنید.
با این کار کامپیوتر شما به آخرین restore point که ایجاد کرده اید باز می گردد.
برای اجرای System Restore، مراحل زیر را دنبال کنید:
در منوی استارت ، گزینه create a restore point را جستجو کرده و آن را باز کنید.
در بخش System Properties به برگه System Restore هدایت می شوید. در اینجا روی System Restore کلیک کنید.
در پنجره System Restore ، روی next کلیک کنید.
اکنون restore point را که قبلاً زمانی که سیستم خوب کار می کرد ایجاد کرده اید انتخاب کنید و روی Next کلیک کنید.
می توانید روی scan for affected programs کلیک کنید تا بررسی کنید که چه تغییری در سیستم شما ایجاد می شود.
اکنون دستورالعمل های روی صفحه را دنبال کنید تا سیستم خود را با استفاده از بازیابی سیستم برگردانید.
پس از انجام این کار ، سیستم به خوبی کار می کند و می توانید بدون هیچ مشکلی کامپیوتر خود را خاموش کنید.
امیدواریم مقاله آموزش حل مشکل خاموش نشدن کامپیوتر و لپتاپ در ویندوز 11 مفید بوده باشد.
سایت ما را در شبکه های اجتماعی دنبال کنید.
[ad_2]
منبع خبر
رشد هر کسب و کاری دست یافتنی است، شروع با یک قدم به جلو … دیتکو همراه شماست.