دهکده دانش و فناوری با تمرکز بر فناوری های نو برای رشد و توسعه کسب و کارها راه حلهای نرم افزاری با صرفه اقتصادی ارائه می کند.
[ad_1]
آیا می خواهید فایل های PDF موجود در وب سایت وردپرس خود را قابل جستجو کنید؟
وردپرس به شما امکان می دهد فایل های PDF را در کتابخانه رسانه خود آپلود کنید، اما محتوای آنها را در نتایج جستجو لحاظ نمی کند.
در این مقاله، نحوه افزودن فهرست بندی و جستجوی PDF در وردپرس را به شما نشان خواهیم داد.
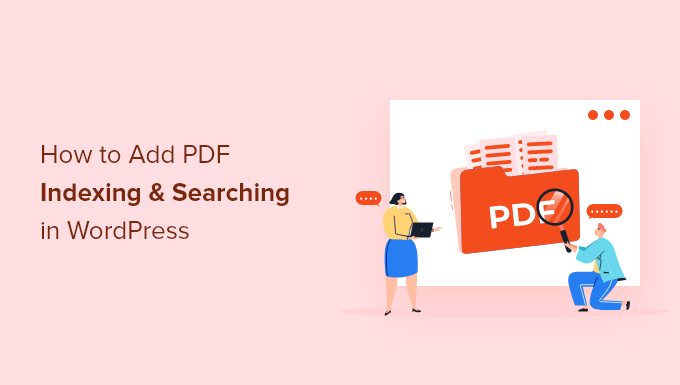
فایل های پی دی اف یک راه عالی برای ارائه به بازدیدکنندگان شما هستند کتاب های الکترونیکی، کتابچه راهنمای کاربر، کاتالوگ و موارد دیگر. شما می توانید در راهنماهای ما بیشتر بیاموزید چگونه فایل های PDF را در سایت وردپرس خود آپلود کنیم، و چگونه یک نمایشگر PDF در وردپرس اضافه کنیم.
با این حال، جستجوی سایت وردپرس کاملاً محدود است و فقط محتویات پایگاه داده وردپرس را جستجو می کند.
این بدان معناست که اگر بازدیدکنندگان شما از نوار جستجو در وب سایت شما، فقط عنوان و شرح فایل های PDF و سایر اسناد در نتایج جستجو گنجانده می شود، نه محتوای آنها.
در نتیجه، بازدیدکنندگان شما ممکن است اطلاعات ارزشمندی را از دست بدهند.
خبر خوب این است که می توانید از a افزونه جستجوی سفارشی برای بهبود تجربه جستجوی پیش فرض وردپرس. اگر فایلهای PDF شما رمزگذاری نشده باشند، افزونه جستجوی مناسب محتویات و ابردادههای PDF شما را فهرستبندی میکند و آنها را به نتایج جستجوی شما اضافه میکند.
با این گفته، بیایید نگاهی به نحوه افزودن نمایه سازی PDF و جستجو در وردپرس بیندازیم.
اولین کاری که باید انجام دهید این است که نصب کنید SearchWP افزونه برای جزئیات بیشتر، راهنمای گام به گام ما را ببینید نحوه نصب افزونه وردپرس.
SearchWP یکی از بهترین افزونه های جستجوی برتر برای وردپرس است. استفاده از آن آسان است و به شما امکان می دهد محتویات PDF و سایر فایل ها را در کتابخانه رسانه وردپرس خود جستجو کنید.
پس از فعال سازی، باید به سایت مراجعه کنید تنظیمات » SearchWP صفحه و سپس بر روی تب منوی ‘License’ کلیک کنید.
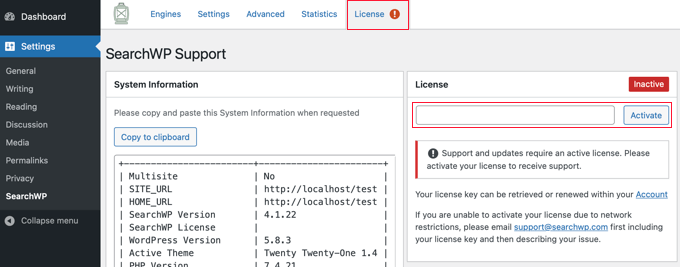
در اینجا باید کلید مجوز خود را در کادر ‘License’ وارد کنید. می توانید این اطلاعات را در حساب کاربری خود در سایت SearchWP پیدا کنید. پس از اتمام کار، مطمئن شوید که روی دکمه «فعال کردن» کلیک کنید.
مرحله بعدی این است که محتوای اسناد PDF خود را به نتایج جستجوی وردپرس اضافه کنید. برای انجام این کار، باید روی تب منو SearchWP ‘Engines’ کلیک کنید. این شما را به صفحه ای می رساند که در آن می توانید تعیین کنید چه چیزی در نتایج جستجوی وردپرس شما گنجانده شده است.
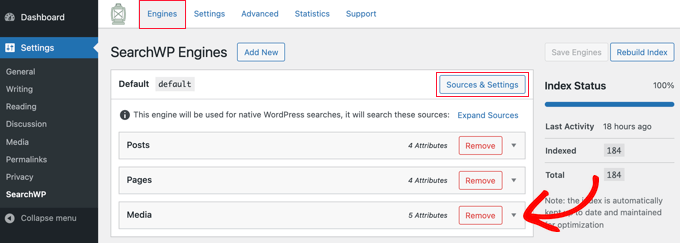
متوجه خواهید شد که به طور پیش فرض، پست ها، صفحات و فایل های رسانه ای در نتایج جستجو گنجانده خواهد شد.
اگر بخش “رسانه” وجود ندارد، باید آن را با کلیک کردن روی دکمه “منابع و تنظیمات” و سپس روی کادر “رسانه” اضافه کنید.
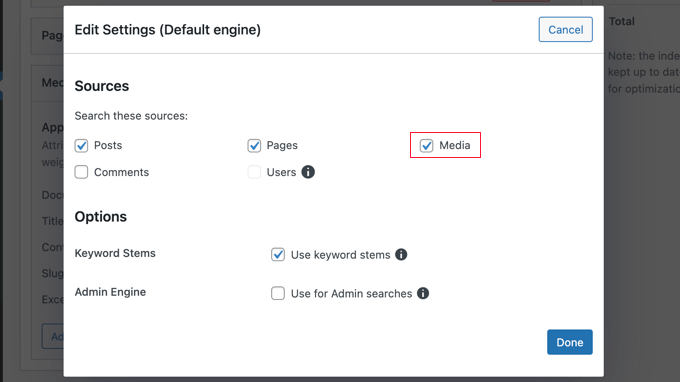
فراموش نکنید که برای ذخیره تنظیمات جدید روی دکمه «انجام شد» کلیک کنید.
میتوانید تنظیمات موتور جستجوی خود را با کلیک کردن روی «پستها»، «صفحات»، «رسانه» یا سایر فهرستهای کشویی موجود تنظیم کنید. برای اطمینان از اینکه فایلهای PDF در نتایج جستجو گنجانده شدهاند، باید تنظیمات رسانه را با کلیک کردن روی دکمه «افزودن/حذف ویژگیها» در آن بخش پیکربندی کنید.
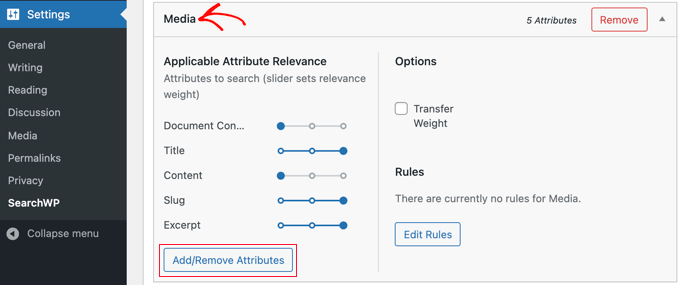
مطمئن شوید که کادر “محتوای سند” علامت زده شده است.
این بدان معناست که محتویات PDF، فایلهای مایکروسافت آفیس، فایلهای متنی و سایر اسناد موجود در کتابخانه رسانه وردپرس شما نمایه شده و در نتایج جستجو گنجانده میشود.
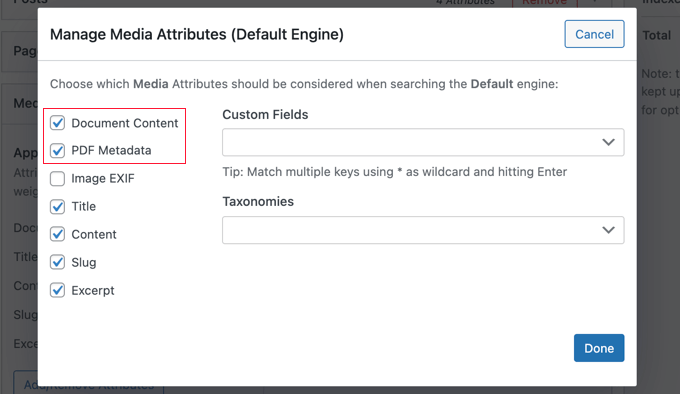
همچنین باید کادر «PDF Metadata» را علامت بزنید. این پی دی اف را نمایه می کند ابرداده که بخشی از محتوای فایل نیست. بسته به فایل PDF، این ممکن است شامل عنوان سند، نویسنده، موضوع، کلمات کلیدی و موارد دیگر باشد.
مطمئن شوید که روی دکمه «انجام شد» کلیک کنید، زمانی که هر دوی این کادرها علامت زده شدند.
در مرحله بعد، باید تصمیم بگیرید که چقدر به محتوای PDF و ابرداده در نتایج جستجو اهمیت دهید. به عبارت دیگر، میخواهید پیدیافها در نتایج جستجوی سایت شما تا چه حد ظاهر شوند؟
به طور پیشفرض، لغزندههای محتوای سند و فراداده PDF کاملاً به سمت چپ هستند، بنابراین وزن زیادی به آنها داده نمیشود. اگر میخواهید در نتایج جستجو بالاتر ظاهر شوند، میتوانید نوار لغزنده را به سمت راست یا وسط حرکت دهید.
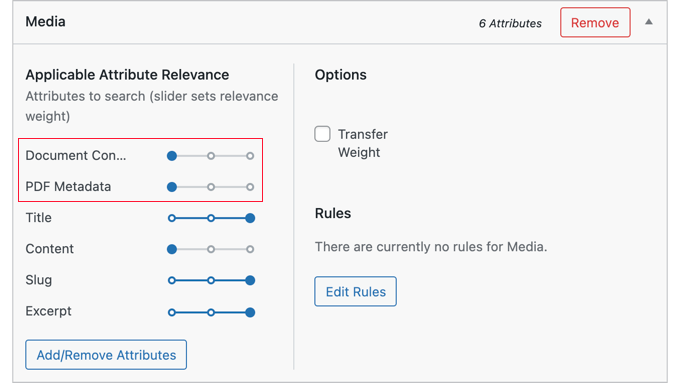
در نهایت، باید روی دکمه «ذخیره موتورها» در سمت راست بالای صفحه کلیک کنید تا تنظیمات جستجوی جدید خود را ذخیره کنید.
اگر پیام «ایندکس نیاز به بازسازی دارد» به شما نشان داده شد، باید روی دکمه «بازسازی فهرست» کلیک کنید تا محتوای PDF و ابرداده به فهرست جستجو اضافه شوند.
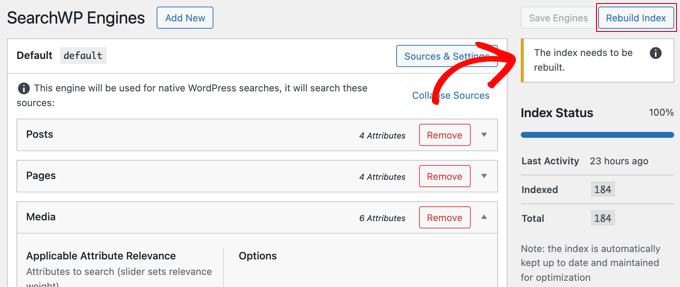
تبریک می گویم! وب سایت وردپرس شما اکنون می تواند فایل های PDF را فهرست و جستجو کند.
در مرحله بعد، ممکن است بخواهید برخی از تنظیمات پیشرفته را فعال کنید که یافتن آنچه را که به دنبال آن هستند برای کاربران شما آسان تر می کند.
برای انجام این کار، باید به آن بروید تنظیمات » SearchWP و روی تب ‘Advanced’ کلیک کنید.
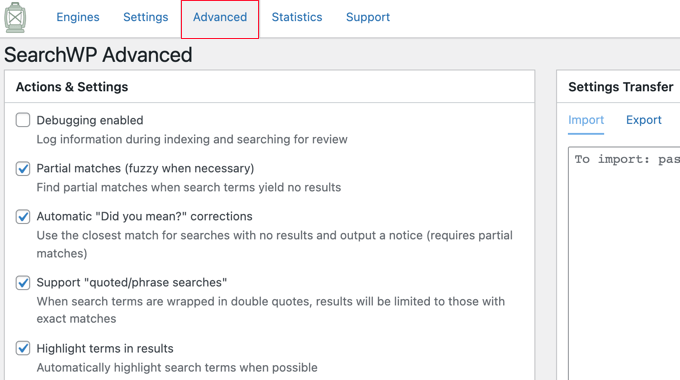
اکنون می توانید هر یک از این گزینه ها را که می خواهید فعال کنید:
اکنون هنگامی که بازدیدکنندگان وب سایت شما کلمه یا عبارتی را جستجو می کنند، تمام فایل های PDF مرتبط در نتایج جستجو گنجانده می شود.
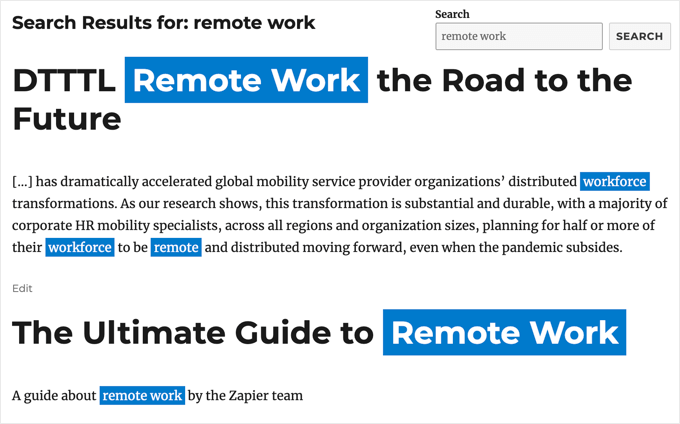
امیدواریم این آموزش به شما کمک کند تا یاد بگیرید چگونه فهرستسازی و جستجوی PDF را در وردپرس اضافه کنید. شاید شما هم بخواهید یاد بگیرید نحوه ایجاد یک سایت عضویت وردپرس، یا بررسی کنید لیستی از افزونه های ضروری برای رشد سایت شما.
اگر این مقاله را دوست داشتید، لطفا در ما مشترک شوید کانال یوتیوب برای آموزش تصویری وردپرس. شما همچنین می توانید ما را در توییتر و فیس بوک.
[ad_2]
تهیه و ترجمه توسط دیتکو لینک منبع خبر
رشد هر کسب و کاری دست یافتنی است، شروع با یک قدم به جلو … دیتکو همراه شماست.