دهکده دانش و فناوری با تمرکز بر فناوری های نو برای رشد و توسعه کسب و کارها راه حلهای نرم افزاری با صرفه اقتصادی ارائه می کند.
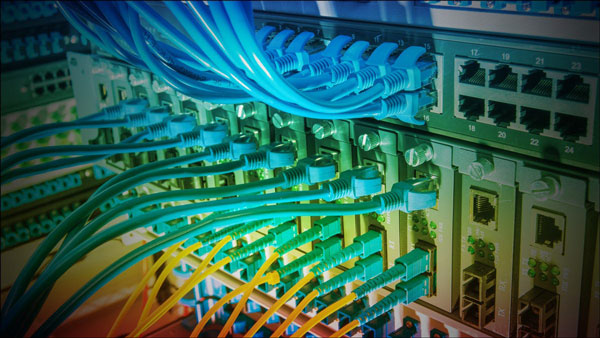
[ad_1]
تنظیم و تغییر DNS Server در ویندوز 11 ساده است و در این مقاله نحوه ست کردن دی ان اس دلخواه را به صورت تصویری در Windows 11 به شما عزیزان آموزش خواهیم داد، در ادامه همراه سایت ما باشید.
گاهی نیاز داریم بتوانیم دی ان اس سرور کارت شبکه مورد نظرمان را ذر Windows 11 تنظیم کنیم و از حالت اتوماتیک خارج کنیم تا بتوانیم به صورت دستی دی ان اس دلخواه را ست کنیم.
ابتدا تنظیمات را با فشار دادن Windows+i روی صفحه کلید خود باز کنید. همچنین میتوانید روی دکمه Start کلیک راست کرده و در منوی ظاهر شده «Settings» را انتخاب کنید.
در تنظیمات، «Network & Internet» را در نوار کناری انتخاب کنید.
در تنظیمات Network & Internet، نام کانکشن اینترنتی را که میخواهید سرورهای DNS را برای آن تغییر دهید (مانند «Wi-Fi» یا «Ethernet») پیدا کرده و روی آن کلیک کنید.
در صفحه properties مربوط به آن کانکشن شبکه، «Hardware Properties» را انتخاب کنید.
سپس، «DNS Server Assignment» را پیدا کنید و روی دکمه «Edit» در کنار آن کلیک کنید.
اکنون پنجره “Edit DNS Settings” ظاهر می شود. با استفاده از منوی کشویی، “Manual” را انتخاب کنید.
سپس بسته به نوع اتصال IP که می خواهید تغییر دهید، IPv4 یا IPv6 را روشن کنید.
اکثر کانکشن ها هنوز به طور پیش فرض از IPv4 استفاده می کنند، اما برخی از ISP ها از IPv6 نیز استفاده می کنند.
در زیر IPv4 یا IPv6، آدرس سرور DNS اصلی را در کادر «Preferred DNS» وارد کنید (مانند «8.8.8.8» و «8.8.4.4» برای سرویس رایگان DNS Google). در زیر آن، آدرس سرور DNS ثانویه را در کادر “Alternate DNS” وارد کنید.
اگر میخواهید از DNS over HTTPS استفاده کنید، که درخواستهای DNS شما را برای حفظ حریم خصوصی و امنیت بهتر رمزگذاری میکند، هر دو «Preferred DNS Encryption» و «Alternate DNS Encryption» را با استفاده از منوی کشویی روی «Encrypted Only (DNS over HTTPS)» تنظیم کنید.
در صورت لزوم این کار را برای IPv4 یا IPv6 تکرار کنید.
اگر نمیدانید آیا سرورهای DNS جدید شما از رمزگذاری پشتیبانی میکنند یا خیر، اشکالی ندارد که رمزگذاری DNS را روی «Unencrypted Only» بگذارید. وقتی کارتان تمام شد، روی «Save» کلیک کنید و پنجره پاپ آپ بسته خواهد شد.
در صفحه ویژگیهای سختافزار Wi-Fi یا اترنت، سرورهای DNS را که بهتازگی وارد کردهاید، با وضعیت رمزگذاری شان در کنار آنها فهرست شدهاند.
امیدواریم مقاله آموزش تنظیم و تغییر DNS Server در ویندوز 11 مفید بوده باشد.
سایت ما را در شبکه های اجتماعی دنبال کنید.
[ad_2]
منبع خبر
رشد هر کسب و کاری دست یافتنی است، شروع با یک قدم به جلو … دیتکو همراه شماست.