دهکده دانش و فناوری با تمرکز بر فناوری های نو برای رشد و توسعه کسب و کارها راه حلهای نرم افزاری با صرفه اقتصادی ارائه می کند.
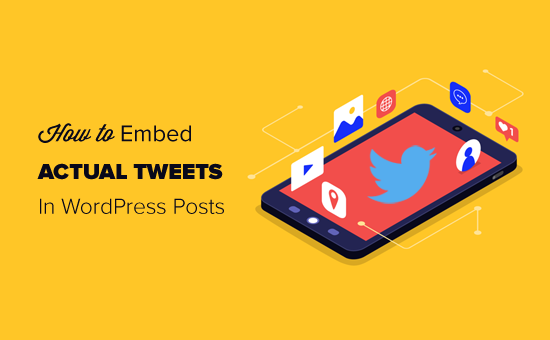
[ad_1]
آیا می خواهید توییت های جداگانه ای را در پست های وبلاگ وردپرس خود قرار دهید؟ قراردادن توییت در پست های وبلاگ شما به شما امکان می دهد توییت ها را در داخل پست های خود نقل قول کنید و همچنین جذاب تر شوید.
شما ممکن است بسیاری از وبلاگ های معروف و وب سایت های خبری را ببینید که توییت های سازمان ها و افراد را در مقاله های خود جاسازی می کنند.
این اصطلاحات را معتبرتر می کند در حالی که به کاربران شما امکان می دهد برای کسب اطلاعات بیشتر مکالمات کامل را دنبال کنند.
در این مقاله ، ما به شما نشان خواهیم داد که چگونه توییت ها را به راحتی در پست ها و صفحات وبلاگ وردپرس تعبیه کنید.
اگر دستورالعمل های کتبی را ترجیح می دهید ، لطفاً به خواندن ادامه دهید.
وردپرس جاسازی سرویس های شخص ثالث را در پست های وبلاگ آسان می کند. این شامل ویدئوهای یوتیوب، توییت ها و سایر پست های شبکه اجتماعی.
این ویژگی از روشی به نام oEmbed استفاده می کند. در واقع ، شما فقط می توانید URL یک وب سایت شخص ثالث را اضافه کنید ، و وردپرس کد جاسازی را از آنها درخواست می کند.
شما فقط می توانید سرویس های لیست سفید oEmbed را در وردپرس اضافه کنید و توییتر یکی از این خدمات است.
ویرایشگر بلوک وردپرس همراه با یک بلوک تعبیه شده در توییتر است که به شما امکان می دهد به راحتی توییت ها را در پست ها و صفحات خود وارد کنید.
ابتدا باید به توییتر بروید و توییتی را که می خواهید جاسازی کنید پیدا کنید. پس از آن ، بر روی نماد فلش رو به پایین در سمت راست کلیک کنید ، و سپس گزینه “کپی پیوند به توییت” را انتخاب کنید.
در مرحله بعدی ، باید پست وردپرس یا صفحه ای را که می خواهید توییت را در آن تعبیه کنید ویرایش کنید.
در صفحه ویرایش پست ، روی نماد + کلیک کنید تا یک بلوک جدید اضافه کنید و سپس بلوک Twitter را در بخش Embeds انتخاب کنید.
اکنون می توانید بلوک Twitter Embed را که به منطقه ویرایش پست اضافه شده است مشاهده کنید. باید URL توییت را که قبلاً کپی کرده اید در تنظیمات بلوک پیست کنید.
وردپرس اکنون به طور خودکار توییت واقعی را در محتوای پست شما واکشی می کند و نمایش می دهد.
برای دیدن پیش نمایش زنده می توانید پست خود را ذخیره یا منتشر کنید. در وب سایت نمایشی ما اینگونه بود.
نکته حرفه ای: همچنین می توانید URL Tweet را در یک پاراگراف بچسبانید و وردپرس به طور خودکار آن را به یک بلوک تعبیه شده در Twitter تبدیل می کند.
اگر هنوز از قدیمی استفاده می کنید ویرایشگر کلاسیک وردپرس، سپس باید پیوند توییت را مستقیماً در ویرایشگر پست کپی و پیست کنید.
برخلاف ویرایشگر بلوک ، ویرایشگر کلاسیک یک جعبه متن واحد برای کل محتوای شماست. به همین دلیل شما باید URL توییت را در یک خط جداگانه در ویرایشگر جایگذاری کنید.
پس از اتمام ، بلافاصله صدای جیر جیر واقعی را در ویرایشگر پست شما بارگیری می کند.
فراموش نکنید که تغییرات خود را به روز کرده یا ذخیره کرده و پیش نمایش پست یا صفحه خود را انجام دهید.
به طور پیش فرض ، وردپرس به شما امکان می دهد توییت ها را به صورت دستی در مقالات خود جاسازی کنید و می توانید هر بار فقط یک توییت اضافه کنید.
اگر می خواهید توییت های اخیر حساب خود ، کاربر دیگری یا هشتگ را به نمایش بگذارید ، چه می کنید؟
اینجاست که خبرهای سفارشی توییتر Smash Balloon وارد می شود. به شما امکان می دهد به راحتی یک توییتر خوراک با طرح های زیبا و تعداد زیادی گزینه سفارشی سازی را تعبیه کنید.
ابتدا باید نصب را فعال و فعال کنید خبرهای سفارشی توییتر Smash Balloon پلاگین برای جزئیات بیشتر ، به راهنمای گام به گام ما مراجعه کنید نحوه نصب افزونه وردپرس.
توجه داشته باشید: وجود دارد نسخه رایگان فیدهای توییتر سفارشی پلاگین نیز موجود است. ما نسخه حرفه ای را به نمایش می گذاریم زیرا دارای ویژگی های بیشتری است.
پس از فعال سازی ، باید بازدید کنید فیدهای توییتر »مجوز صفحه را وارد کنید و کلید مجوز خود را وارد کنید. این اطلاعات را می توانید در حساب خود در وب سایت Smash Balloon پیدا کنید.
بعد ، باید روی “فعال سازی مجوز” کلیک کنید و سپس روی ذخیره تغییرات کلیک کنید.
پس از آن ، می توانید به فیدهای توییتر »پیکربندی کنید و برای اتصال حساب Twitter خود روی دکمه بزرگ آبی کلیک کنید.
با این کار به وب سایت توییتر خواهید رفت و از شما خواسته می شود وارد سیستم شوید. پس از ورود به سیستم ، برای ادامه باید روی دکمه “مجاز کردن برنامه” کلیک کنید.
پس از آن ، به وب سایت خود هدایت خواهید شد و در آنجا خواهید دید که قسمتهای Access Token و Access Token Secret پر شده است. مطمئن شوید که تغییرات خود را ذخیره کرده اید.
پس از نصب افزونه ، می توانید توییت های اخیر خود را به هر پست یا صفحه وردپرس اضافه کنید.
به سادگی پست یا صفحه ای را که می خواهید فید توییتر در آن نمایش داده شود ویرایش کنید. در صفحه ویرایش پست ، روی دکمه (+) کلیک کنید تا بلوک Twitter Feed را به صفحه خود اضافه کنید.
به محض اضافه کردن بلوک ، این توئیت های اخیر را به طور خودکار از حساب توییتر شما بارگیری می کند. اکنون می توانید پست یا صفحه خود را ذخیره کرده و از آن دیدن کنید تا خبرهای توییتر خود را در عمل مشاهده کنید.
اکنون شما یک خوراک از توییت های خود دارید که با هر بار توییت کردن به طور خودکار به روز می شوند.
حتی می توانید فید خود را تنظیم کنید تا در صورت تمایل هشتگ خاصی را نشان دهد. نحوه انجام این کار در اینجا است.
بازگشت به فیدهای توییتر »فیدهای توییتر و به پایین به تنظیمات Feed خود بروید. سپس گزینه “Hashtag” را انتخاب کرده و هشتگ مورد نظر خود را وارد قسمت کنید.
اطمینان حاصل کنید که تغییرات خود را ذخیره کرده و سپس سایت خود را بررسی کنید. با استفاده از هشتگی که انتخاب کرده اید لیستی از توییت ها را مشاهده خواهید کرد.
حال ، بیایید بررسی کنیم که چگونه می توانید به راحتی خوراک خود را سفارشی کنید.
Smash Balloon Twitter Feed به شما امکان می دهد تا خوراک های توییتر را در چندین طرح با چندین گزینه شخصی سازی نمایش دهید.
به سادگی به سمت فیدهای توییتر »سفارشی سازی برگه ، و اولین مجموعه گزینه خود را برای نمایش خبرمایه خود مشاهده خواهید کرد. در قسمت بالا پیوندهای سریعی دارید تا به بخشی که می خواهید سفارشی کنید بروید.
بیایید با کلیک بر روی بخش طرح ها شروع کنیم. از اینجا می توانید گزینه های مختلفی از جمله سبک ، چرخ فلک و سنگ تراشی را انتخاب کنید.
همچنین می توانید موارد مختلف مانند سرصفحه ، پیوندهای توییتر ، اقدامات پاسخ و بازتوییت و موارد دیگر را نشان داده و پنهان کنید. پس از پایان کار ، فراموش نکنید که برای ذخیره تنظیمات خود بر روی دکمه ذخیره تغییرات کلیک کنید.
اکنون می توانید از صفحه خوراک توییتر خود دیدن کنید تا تغییراتی را که در این خبر اعمال شده است مشاهده کنید.
اگر از ویرایشگر کلاسیک، سپس باید کد کوتاه را کپی و پیست کنید [custom-twitter-feeds] جایی که می خواهید خبرمایه شما در صفحه یا پست شما باشد.
همچنین می توانید برای افزودن توییت های خود در نوار کناری یا پاورقی خود از کد کوتاه یا ابزارک Twitter Feed استفاده کنید. فقط برو ظاهر »ابزارک ها و ابزارک Twitter Feed را به نوار کناری یا هرجایی که می خواهید بکشید.
اگر می خواهید چندین فید توییتر را در یک صفحه یا پست نمایش دهید ، چه می کنید؟ به راحتی می توانید این کار را انجام دهید با استفاده از کد کوتاه در دسترس.
فقط سر به فیدهای توییتر »فیدهای توییتر و سپس برگه “نمایش خوراک خود” را انتخاب کنید.
در این صفحه ، چند نمونه از کد کوتاه را مشاهده می کنید که می توانید استفاده کنید.
به عنوان مثال ، شما می توانید به سادگی از این کد کوتاه استفاده کنید: [custom-twitter-feeds screenname=optinmonster num=6] برای نمایش 6 توییت اخیر از OptinMonster.
“نام صفحه” را به هر نام توییتری که می خواهید استفاده کنید تغییر دهید. و سپس هر شماره ای را که می خواهید در گزینه “num = 6” انتخاب کنید تا تعداد توییت ها را نمایش دهد.
بعد ، با کلیک بر روی (+) و سپس انتخاب ویجت کد کوتاه ، آن را به پست خود با استفاده از بلوک کد کوتاه اضافه خواهید کرد.
از آنجا ، کد کوتاه را در داخل تنظیمات بلوک اضافه کنید و پست یا صفحه خود را ذخیره کنید.
اکنون می توانید پست خود را ذخیره یا منتشر کرده و از وب سایت خود دیدن کنید تا آن را در عمل مشاهده کنید.
امیدواریم این مقاله به شما کمک کند تا یاد بگیرید چگونه توییت های واقعی را در پست های وبلاگ وردپرس تعبیه کنید. همچنین ممکن است بخواهید راهنمای ما را در اینجا ببینید چگونه یک خبرنامه ایمیل ایجاد کنیم برای افزایش بازدید و انتخاب متخصص ما بهترین افزونه های توییتر برای وردپرس تا دنبال کنندگان بیشتری بدست آورید.
اگر این مقاله را دوست داشتید ، لطفاً مشترک ما شوید کانال یوتیوب برای آموزش های ویدئویی وردپرس. همچنین می توانید ما را در توییتر و فیس بوک.
پست چگونه توییت های واقعی را در پست های وبلاگ وردپرس قرار دهیم اولین بار در ظاهر شد WPBeginner.
[ad_2]
رشد هر کسب و کاری دست یافتنی است، شروع با یک قدم به جلو … دیتکو همراه شماست.