دهکده دانش و فناوری با تمرکز بر فناوری های نو برای رشد و توسعه کسب و کارها راه حلهای نرم افزاری با صرفه اقتصادی ارائه می کند.
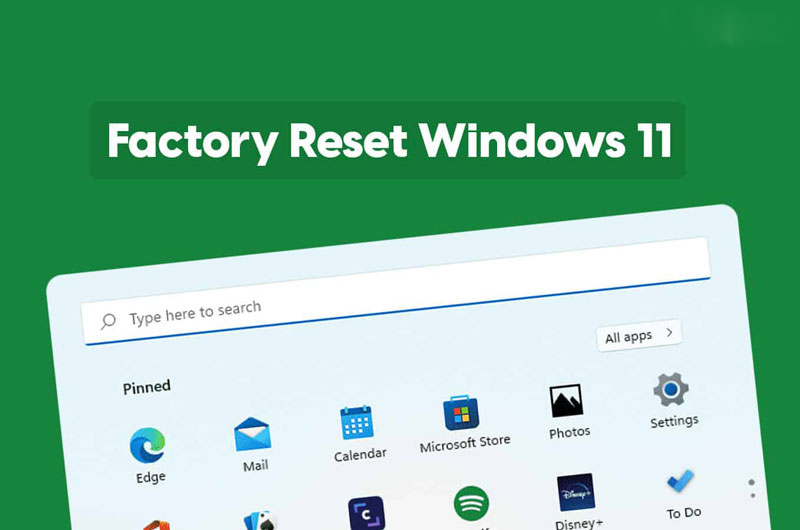
[ad_1]
چگونه در ویندوز 11 ریست فکتوری (Factory Reset) کنیم؟ در این مقاله نحوه بازگشت به تنظیمات کارخانه در ویندوز 11 (Windows 11) را به صورت تصویری به شما عزیزان آموزش خواهیم داد، در ادامه همراه سایت ما باشید.
اگر با مشکلاتی در سیستم مواجه شده اید، بازگشت به تنظیمات کارخانه یا همان Factory Reset در Windows 11 بهترین گزینه خواهد بود.
از ویندوز 10 به بعد مایکروسافت امکان reset ویندوز را فراهم کرده است و در نسخه قبلتر ویندوز این امکان وجود نداشت، به همین دلیل کاربران مجبور بودند در صورت بروز مشکل در سیستم، ویندوز را پاک کنند و مجدد نصب کنند.
خب، این مورد در مورد ویندوز 11 صدق نمی کند، زیرا در صورت مواجهه با برخی از باگ ها در رایانه شخصی خود، یا زمانی که رایانه شخصی شما دچار مشکل شد و مراحل اولیه عیب یابی به رفع آن کمکی نمی کند، می توانید کامپیوتر یا لپ تاپ ویندوز 11 خود را به تنظیمات کارخانه بازگردانی کنید.
ریست فکتوری (Factory Reset) در ویندوز 11 ساده است و در ادامه این مقاله به صورت تصویری به شما عزیزان آموزش خواهیم داد، همراه سایت ما باشید.
می توانید ویندوز خود را از برنامه تنظیمات بازنشانی کنید. توجه داشته باشید که با ریست کردن رایانه، تمام برنامه ها و تنظیمات شما حذف می شود و اگر گزینه حذف فایل ها را انتخاب کنید، همه چیز در PC شما حذف می شود. قبل از اینکه ویندوز 11 رایانه شخصی خود را ریست فکتوری (Factory Reset) کنید، داشتن یک نسخه پشتیبان از اطلاعات ضروری است.
برای ریست ویندوز 11 مراحل زیر را دنبال کنید:
تنظیمات کامپیوتر خود را باز کنید. برای انجام این کار، یا Settings را در منوی Start جستجو کنید یا ترکیب کلید Windows + I را فشار دهید تا برنامه Settings باز شود.
هنگامی که برنامه تنظیمات را باز می کنید، به طور پیش فرض، به بخش System هدایت می شوید.
اگر قبلاً در بخش دیگری در تنظیمات بودید، روی سیستم از نوار کناری سمت چپ کلیک کنید.
اکنون در سمت راست قسمت System، به پایین اسکرول کنید تا گزینه Recovery را پیدا کنید. روی این گزینه کلیک کنید.
در صفحه بعدی که باز می شود، دو گزینه را در قسمت Recovery Options مشاهده خواهید کرد، از جمله Reset this PC و Advanced Startup.
برای ریست فکتوری (Factory Reset) در ویندوز 11 روی دکمه Reset PC مرتبط با گزینه Reset this PC کلیک کنید.
با این کار پنجره پاپ آپ Reset this PC باز می شود. در اینجا دو گزینه را مشاهده خواهید کرد: Keep my files و Remove Everything.
گزینه مطابق با اولویت خود را انتخاب کنید و سپس دستورالعمل های روی صفحه را دنبال کنید تا ویندوز 11 رایانه شخصی خود را به حالت کارخانه بازنشانی کنید.
با پیروی از مراحل بالا، میتوانید ویندوز 11 کامپیوتر و لپ تاپ خود را به حالت کارخانه بازگردانی کنید و تمام مشکلاتی که با آن روبرو هستید را برطرف کنید.
امیدواریم مقاله آموزش ریست فکتوری (Factory Reset) در ویندوز 11 مفید بوده باشد.
سایت ما را در شبکه های اجتماعی دنبال کنید.
[ad_2]
منبع خبر
رشد هر کسب و کاری دست یافتنی است، شروع با یک قدم به جلو … دیتکو همراه شماست.