دهکده دانش و فناوری با تمرکز بر فناوری های نو برای رشد و توسعه کسب و کارها راه حلهای نرم افزاری با صرفه اقتصادی ارائه می کند.




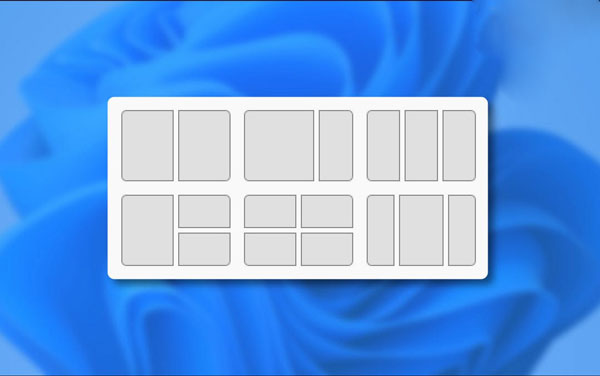
[ad_1]
تقسیم صفحه نمایش یا همان Split Screen در ویندوز 11 ساده است، در این مقاله به شما عزیزان آموزش می دهیم که چگونه در Windows 11 صفحه نمایش سیستم خود را به چند بخش تقسیم کنید. همراه سایت ما باشید.
Split-screen یک ویژگی است که توسط افرادی استفاده می شود که همزمان از چندین برنامه استفاده می کنند.
با استفاده از این ویژگی ، می توانید صفحه خود را به دو قسمت یا بیشتر از آن تقسیم کنید و هر قسمت توسط برنامه خاصی که می خواهید باز شود استفاده شود.
این ویژگی مدتهاست که در ویندوز موجود است، اما با تعداد صفحه هایی که می توانید تقسیم کنید محدود می شود.
قبل از ویندوز 11 تنها در صورتی می توانستید صفحه خود را به دو قسمت تقسیم کنید که می خواهید از دو برنامه به طور همزمان استفاده کنید. اما ویندوز 11 گزینه های جدید تقسیم صفحه را معرفی کرد تا کاربران بتوانند بیش از دو بخش را همزمان باز کنند.
ویندوز 11 نام بخش Split-screen را به snaps layout تغییر داده است. اکنون می توانید تا چهار صفحه در ویندوز 11 تنظیم کنید و همزمان روی چهار برنامه کار کنید.
اگر می خواهید از این ویژگی استفاده کنید ، باید آن را در ویندوز 11 فعال کنید. اگر آن را فعال نکنید، فقط می توانید از صفحه دوگانه در تنظیم تقسیم صفحه نمایش (split-screen) استفاده کنید. اگر نمی دانید چگونه می توانید این کار را انجام دهید، این مقاله شما را در این زمینه راهنمایی می کند. در اینجا ما در مورد نحوه فعال کردن تقسیم صفحه در ویندوز 11 بحث خواهیم کرد. همراه سایت ما باشید.
قبل از استفاده از split-screen یا ویژگی جدید snaps layout در ویندوز 11، باید اطمینان حاصل کنید که این ویژگی را در رایانه خود فعال کرده اید.
برای فعال کردن مراحل زیر را دنبال کنید:
باید این ویژگی را از بخش Settings فعال کنید. بنابراین ، با فشردن کلید ترکیبی Windows+I ، برنامه تنظیمات را باز کنید. می توانید کلید Windows را فشار دهید، و سپس در منوی Start ، عبارت Settings را جستجو کرده و آن را باز کنید.
اکنون در تنظیمات مطمئن شوید که در قسمت System هستید.
به طور پیش فرض ، شما در بخش System هستید ، اما اگر در آن نیستید ، سپس از نوار کناری سمت چپ روی System کلیک کنید.
اکنون در سمت راست ، روی Multitasking کلیک کنید. در اینجا گزینه ای به نام Snap Windows را مشاهده خواهید کرد. ضامن را برای آن فعال یا روشن کنید.
پس از فعال کردن این ضامن ، گزینه های مختلف دیگری نیز در اختیار شما قرار می گیرد که به شما امکان می دهد نحوه عملکرد طرح snaps در ویندوز را تغییر دهید.
پس از فعال کردن snaps layout در ویندوز 11 ، می توانید بدون هیچ مشکلی اقدام به تقسیم بندی کنید.
دو روش برای استفاده از split-screen وجود دارد ، چه با میانبرهای صفحه کلید و چه با حرکت روی دکمه بزرگنمایی.
ماوس را روی دکمه maximize کردن ببرید و روی آن کلیک نکنید. اکنون گزینه های مختلف snaps layout را مشاهده خواهید کرد که می توانید از آنها استفاده کنید.
در لپ تاپ های با صفحه نمایش کوچکتر یا اگر از مانیتور با صفحه نمایش کوچکتر استفاده می کنید ، ممکن است فقط چهار گزینه را ببینید.
اما اگر لپ تاپ یا مانیتور با اندازه صفحه نمایش بزرگتر دارید ، بیش از چهار گزینه در اینجا وجود دارد. snaps layout به شرح زیر است:
Dual Screen یا دو صفحه: در اینجا می توانید یک طرح دو صفحه ای در ویندوز تنظیم کرده و همزمان از دو برنامه استفاده کنید.
Triple Screen یا صفحه سه گانه: در این نوع تنظیمات ، سه طرح صفحه خواهید داشت و می توانید از سه برنامه به طور همزمان استفاده کنید.
Four Screen یا صفحه چهارگانه: این تنظیم دارای چهار صفحه نمایش است و همه صفحه ها در یک کولاژ با اندازه مساوی چیده شده اند. در این تنظیم می توانید همزمان از چهار برنامه استفاده کنید.
شما باید روی هر طرح بندی که می خواهیدکلیک کنید و صفحه نمایش خود را مطابق با آن مشاهده خواهید کرد.
برای هر صفحه ای که در صفحه تقسیم شده تنظیم شده است ، باید برنامه را انتخاب کنید.
می توانید صفحه را خالی بگذارید. وقتی برنامه جدیدی را در رایانه خود باز می کنید ، از شما سوال می شود که آیا می خواهید از آن در حالت تقسیم صفحه در ویندوز 11 استفاده کنید یا نه.
این برنامه ها گروه بندی می شوند و اگر به برنامه دیگری تغییر دهید ، می توانید از نمای وظیفه به تنظیمات برگردید.
به این ترتیب است که می توانید از snaps layout با حرکت دادن روی دکمه maximize کردن استفاده کنید.
همچنین می توانید از میانبرهای صفحه کلید استفاده کنید. شما باید کلید ترکیبی Windows + (فلش بالا ، پایین ، چپ ، راست) را فشار دهید. با این کار صفحه نمایش بر اساس آن مرتب می شود.
امیدواریم مقاله آموزش تقسیم صفحه نمایش یا همان Split Screen در ویندوز 11 مفید بوده باشد.
سایت ما را در شبکه های اجتماعی دنبال کنید.
[ad_2]
منبع خبر
رشد هر کسب و کاری دست یافتنی است، شروع با یک قدم به جلو … دیتکو همراه شماست.