دهکده دانش و فناوری با تمرکز بر فناوری های نو برای رشد و توسعه کسب و کارها راه حلهای نرم افزاری با صرفه اقتصادی ارائه می کند.
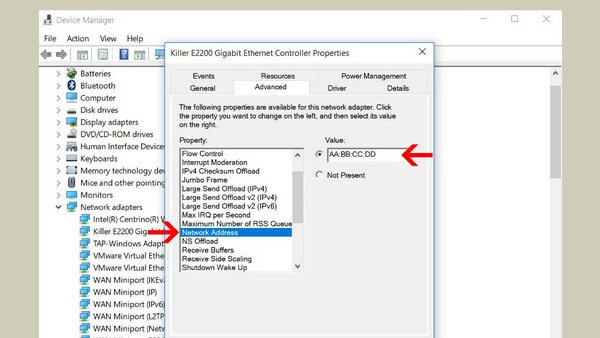
[ad_1]
تغییر مک آدرس (MAC Address) در ویندوز ساده است، در این مقاله نحوه تغییر مک آدرس در ویندوز 7 و 8 و 10 را به شما عزیزان آوزش خواهیم داد، همراه داتیس نتورک باشید.
MAC Address یک آدرس واحد و منحصر به فرد برای هر دستگاه میباشد که گاهی به آن آدرس فیزیکی نیز میگویند. این آدرس اغلب در زمان ساخت دستگاه در کارخانه تعیین و اختصاص داده میشود.
برای مثال، ممکن است که شما در یک فرودگاه، در حال استفاده از اینترنت رایگان آنها باشید. بعضی از فرودگاهها ممکن است پس از استفاده ۳۰ دقیقه از اینترنت آنها، دسترسی شما را مسدود کنند و اطلاع دهند که برای استفادهی بیشتر، میبایست هزینهای را پرداخت کنید.
حقیقت امر این است که آنها شما را از روی MAC Address تشخیص میدهند. روشهایی وجود دارند تا بتوانید MAC Address خود را تغییر دهید، در نتیجه حاصل این عمل این خواهد بود که دستگاه شما، از دید فرودگاه، همان دستگاه سابق نخواهد بود.
در ادامه این مقاله نحوه آموزش تغییر مک آدرس در ویندوز 7 و 8 و 10 را به صورت تصویری به شما عزیزان آموزش خواهیم داد، همراه داتیس نتورک باشید.
روش انجام کار در تمامی نسخه های ویندوز کلاینت 7 و 8 و 10 و ویندوز سرور ها مثل 2012 و 2016 و 2019 یکسان است.
1- با استفاده از کلید های ترکیبی Winkey + R، پنجره Run را باز کنید.
2- در پنجره Run عبارت devmgmt را تایپ کرده و OK کنید.
3- در صفحه ی Device Manager بر روی گزینه Network Adapter کلیک کنید تا آداپتورهای شبکه شما نمایش داده شوند.
4- در مرحله چهارم تغییر مک آدرس در ویندوز بر روی آداپتوری که قصد دارید، مک آدرس آن را تغییر دهید، کلیک راست کرده و گزینه Properties را انتخاب کنید.
5- در این قسمت، به تب Advanced رفته سپس در لیست نمایش داده شده در قسمت سمت چپ Network Address را انتخاب کنید.
سپس در فیلد Value ، مک آدرس مورد نظر خود را وارد کنید.
6- بعد از وارد کردن مک آدرس دلخواه، بر روی دکمه Apply کلیک کنید.
سپس بر روی دکمه OK کلیک کنید تا تنظیمات انجام شوند.
7- در پایان یک بار سیستم را Restart کنید یا کارت شبکه خود را یک بار غیر فعال و دوباره فعال کنید.
امیدواریم مقاله آموزش تغییر MAC Address در ویندوز مفید بوده باشد.
داتیس نتورک را در شبکه های اجتماعی دنبال کنید.
[ad_2]
Source link
رشد هر کسب و کاری دست یافتنی است، شروع با یک قدم به جلو … دیتکو همراه شماست.