دهکده دانش و فناوری با تمرکز بر فناوری های نو برای رشد و توسعه کسب و کارها راه حلهای نرم افزاری با صرفه اقتصادی ارائه می کند.
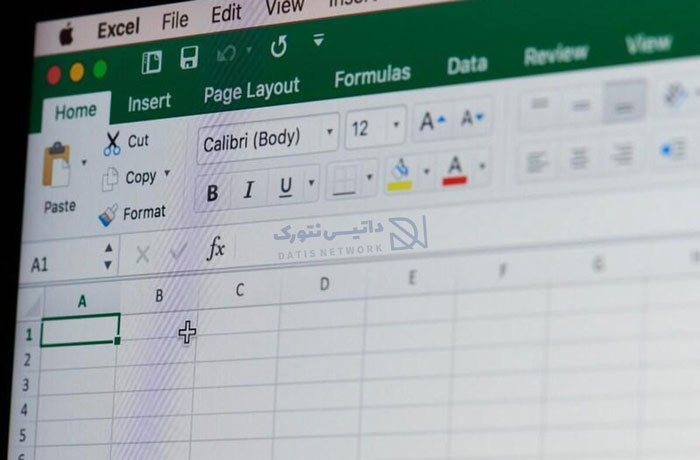
[ad_1]
روش های بسیاری برای حذف فاصله در اکسل وجود دارد و ما ساده ترین آن را آماده کردیم. در این مقاله قصد داریم نحوه پاک کردن فاصله اضافی یا بین اعداد در Excel را به شما عزیزان آموزش دهیم، همراه سایت ما باشید.
Excel یک نرم افزار کاربردی برای محاسبات ریاضی، آماری، متنی و ترسیم نمودار به وسیلهٔ ابزارهای گرافیکی می باشد.
گاهی اوقات داده هایی که در اکسل وارد می کنید، دارای اشتباهاتی هستند که یکی از آنها وجود فاصله اضافی می باشد.
پردازش سریع داده ها یا کپی کردن داده ها از منابع، از دلایلی می باشد که باعث به وجود آمدن مشکلات نگارشی مانند فاصله اضافه بین اعداد و… می شود.
اگر به دنبال راهی برای پاکسازی فاصله اضافی یا بین اعداد در Excel هستید، کافی است از روش های زیر استفاده کنید و مشکلات را برطرف کنید.
ّبرای حذف فاصله در اکسل، ابتدا سلول ها یا ستون های موردنظر خود را انتخاب کنید، برای انتخاب همه سلول ها کافی است کلید های ترکیبی Win + A را فشار دهید.
در بالای صفحه روی تب Ablebits Data کلیک کنید، سپس آیکون Trim Spaces را پیدا کرده و روی آن ضربه بزنید.
حال بخش مخصوص این افزونه در سمت چپ باز میشود.
تیک باکسها را بزنید و روی Trim کلیک کنید.
برای پاک کردن فاصله های اضافی می توانید از فرمول Trim استفاده کنید.
یک ستون کمکی ذر آخر ستون های اصلی ایجاد کنید و نام آن را Trim بگذارید.
حالا در اولین سلول ستون کمکی (C2) فرمول زیر را بنویسید:
=TRIM(A2)
میتوانید =TRIM( را تایپ کنید. سپس روی سلول موردنظر کلیک کنید.
به عنوان مثال، اگر روی سلول A2 کلیک کنید، کد A2 بعد از پرانتز نوشته خواهد شد.
سپس پرانتز بعدی را برای بستن آن وارد کنید.
حالا برای حذف فاصله در اکسل، فرمول را برای سلول های دیگر هم کپی کنید.
سپس عبارات بدون فاصله اضافی را از ستون جدید کپی کنید و در ستون اولی Paste کنید.
برای این کار میتوانید تمامی سلولهای ستون جدید را انتخاب کنید و سپس Ctrl + C را بزنید.
حال در ستون اصلی، سلول اولی را انتخاب کنید و سپس Shift + F10 را فشار دهید.
میتوانید روی لول اولی کلیک کنید و سپس روی کلید منو در کیبورد بزنید و V را فشار دهید.
در آخر ستون کمکی را حذف کنید.
امیدواریم این مقاله برای شما مفید بوده باشد.
سایت ما را در شبکه های اجتماعی دنبال کنید.
[ad_2]
منبع خبر
رشد هر کسب و کاری دست یافتنی است، شروع با یک قدم به جلو … دیتکو همراه شماست.