دهکده دانش و فناوری با تمرکز بر فناوری های نو برای رشد و توسعه کسب و کارها راه حلهای نرم افزاری با صرفه اقتصادی ارائه می کند.




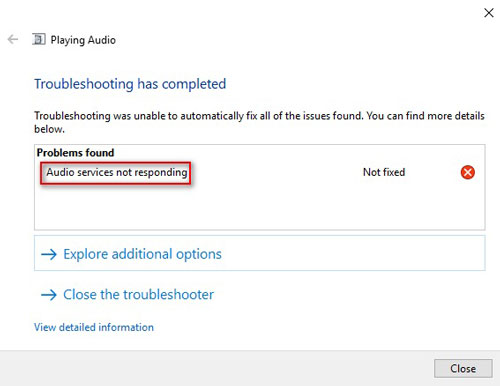
[ad_1]
اگر با مشکل ارور Audio Services Not Responding در ویندوز 7/8/10 مواجه شده اید نگران نباشید در این مقاله راهکارهایی برای رفع این خطا ارائه خواهیم کرد، همراه دیتکو باشید.
اگر در سیستم عامل ویندوز با خطای مشکل سرویس صوتی مانند تصویر بالا مواجه شده اید نگران نباشید زیرا این ارور بسیار شایع است و به خصوص پس از آپدیت ویندوز 10 توسط کاربران فراوانی گزارش شده است.
ارور Audio services not responding یک پیغام خطا است که از طریق عیب یاب صوتی ویندوز تولید می شود و معمولا هنگامی که با دستگاه های صوتی خود مشکل دارید؛ اجرا می شود.
این خطا معمولا به این معناست که دستگاه صوتی در جایی به دستورات یا پیام های کامپیوتر شما پاسخ نمی دهد.
در ادامه این مقاله همراه دیتکو باشید را روش رفع ارور Audio Services Not Responding در ویندوز 7 و 8 و 10 را بررسی کنیم.
قبل از اینکه سراغ راه حل های پیچیده تر بروید سعی کنید که سرویس Windows Audio را ریستارت کنید.
در کنار سخت افزار صدا و درایورهای شما، یک سرویس صوتی هم وجود دارد که وظیفه مدیریت صدا در کامپیوتر شما را به عهده دارد.
یک ریستارت ساده ممکن است مشکل شما را به راحتی حل کند.
برای انجام این کار؛ دکمه های ویندوز و R را با هم فشار دهید و در پنجره RUN دستور Services.msc را وارد و اینتر کنید.
بعد از وارد شدن به صفحه سرویس ویندوز تمام مدخل ها را برای پیدا کردن Windows Audio بررسی کنید؛ روی آن کلیک راست کنید و گزینه Restart را انتخاب کنید.
حالا دوباره این مدخل را کلیک راست کنید و این بار Properties را انتخاب کنید.
در قسمت startup type گزینه Automatic را انتخاب کنید.
برای ذخیره تغییرات و خروج، Apply را کلیک کنید.
در حال حاضر باید به صفحه سرویس ها برگردید و این بار Windows Audio Endpoint Builder را پیدا و کلیک راست کنید.
گزینه Restart را انتخاب کنید و Start را کلیک کنید.
بعد از شروع فرآیند؛ properties را باز کنید و startup type را Automatic انتخاب کنید.
برای ذخیره تغییرات و خروج؛ Apply را کلیک کنید.
سیستم خود را ریستارت کنید و بررسی کنید که آیا مشکل همچنان ادامه دارد یا نه.
اگر راه حل های بالا جواب نداد , می توانید برخی از دستورات را در Command Prompt برای حل مشکل خود استفاده کنید.
توجه داشته باشید که برای اجرای Command Prompt باید گزینه Run as Administrator را انتخاب کنید.
کلید ویندوز و S را فشار دهید؛ Command Prompt را تایپ کنید.
روی آن کلیک راست کنید و Run as Administrator را انتخاب کنید.
حالا دستورات زیر را تایپ و اینتر کنید:
net localgroup Administrators /add networkservice
بعد دستور زیر را تایپ و اینتر کنید:
net localgroup Administrators /add localservice
بعد از اجرای هر دو دستور بالا؛ exit را تایپ و اینتر کنید.
حالا سیستم خود را ریستارت کنید و بررسی کنید که آیا مشکل حل شده است یا نه.
قبل از اینکه به سراغ راه حل های دیگر بروید، مطمئن شوید که تمام کامپوننت های صوتی در حال اجرا هستند.
اگر هر کدام از آنها در حال اجرا نباشند همین می تواند علت پیغام خطای Audio Services Not Responding باشد.
همچنین آنتی ویروس خود را به طور موقت غیرفعال کنید؛ چون در بعضی مواقع برخی از سرویس ها را مسدود می کند.
کلید ویندوز و R را با هم فشار دهید تا پنجره Run باز شود؛ دستور services.msc را تایپ و اینتر کنید.
حالا اطمینان حاصل کنید که سرویس های زیر در حال اجرا هستند.
اگر در حال اجرا نیستند کافیست روی آنها کلیک راست کنید و Start کنید:
همچنین اطمینان حاصل کنید startup type را Automatic انتخاب کرده اید.
بعد از شروع فرآیندها، بررسی کنید که آیا مشکل موجود حل شده است یا نه.
سیستم خود را ریستارت کنید و دوباره بررسی کنید.
اگر خطای فایل سیستم داشته باشید؛ ممکن است با خطای Audio Services Not Responding مواجه شوید.
در این صورت می توانید اسکن SFC / DISM را اجرا کنید که یک ابزار کاربردی در ویندوز ۱۰ است که به کاربران امکان می دهد تا مشکلات موجود در فایل های سیستمی ویندوز را اسکن و فایل های خراب را بازیابی کنند.
بسیاری از کاربران گزارش داده اند که نصب درایور High Definition Audio Device به جای IDT High Definition Audio CODEC و غیره توانسته است که پیغام خطای آنها را از بین ببرد.
ما می توانید این راه حل را هم امتحان کنید.
کلید ویندوز و X را فشار دهید تا منوی Start راه انداری شود از اینجا Device Manager را انتخاب کنید.
بعد از ورود به Device Manager دسته Sound, video and game controllers را کلیک کنید.
روی دستگاه صوتی خود کلیک راست کنید و Update Driver را انتخاب کنید.
حالا گزینه ای برای نصب درایورها به صورت خودکار با دستی وجود دارد.
Browse my computer for driver software را انتخاب کنید.
حالا؛ Let me pick from a list of available drivers on my computer را انتخاب کنید.
گزینه show compatible hardware را از حالت انتخاب خارج کنید؛ تا مطمن شوید همه نتایج در لیست درایورهای شما آورده شده است.
درایورها را بررسی کنید تا High Definition Audio Device را پیدا کنید؛ آن را انتخاب کنید و Next را کلیک کنید.
برای تکمیل نصب؛ دستورالعمل های نمایش داده شده در صفحه را دنبال کنید.
سیستم خود را ریستارت کنید و بررسی کنید که آیا مشکل حل شده است یا نه.
توجه: اگر این روش جواب نمی دهد؛ درایورها را از وب سایت سازنده دانلود و نصب کنید.
از آنجا که سیستم عامل با گذشت زمان بروزرسانی می شود؛ درایورهای صدا در اکثر مواقع نیاز به بروزرسانی دارند.
درایور پیش فرض کامپیوتر از قبل ذخیره شده است؛ بنابراین هر زمان درایورهای فعلی را حذف می کنید؛ سیستم شما سخت افزار متصل را تشخیص می دهد و درایور را بر اساس آن نصب می کند.
با این روش می توانیم درایورهای پیش فرض را روی سیستم نصب کنیم.
کلید ویندوز و S را فشار دهید تا کادر جستجوی منوی Start راه اندازی شود.
System را تایپ کنید و اولین مورد از نتایج را انتخاب کنید.
بعد از ورود به صفحه System روی گزینه Advanced system settings در سمت چپ صفحه کلیک کنید.
به سربرگ Hardware بروید و روی Device installation Settings کلیک کنید.
گزینه No (your device might not work as expected) را انتخاب کنید.
برای ذخیره تغییرات و خروج؛ Save را کلیک کنید.
با این کار بروزرسانی خودکار درایورهای صوتی شما غیرفعال می شود.
توجه: اگر این راه حل جواب نداد؛ مطمئن شوید که گزینه بالا را دوباره به Yes تغییر داده اید.
حالا ویندوز و X را فشار دهید تا منوی Start راه اندازی شود و Device Manager را از لیست گزینه های موجود انتخاب کنید.
بعد از ورود به Device manager دسته Sound, video and game controllers را توسعه دهید.
روی دستگاه صوتی خود را کلیک راست کنید و Uninstall device را انتخاب کنید.
چک باکس uninstall driver را انتخاب کنید تا درایور حذف شود.
بعد از حذف درایور، روی فضای خالی از Device manager کلیک راست کنید.
Scan for hardware changes را انتخاب کنید.
سیستم شما حالا سخت افزار صوتی سیستم شما را شناسایی می کند و درایورهای پیش فرض موجود در سیستم را به صورت خودکار نصب می کند.
حالا بررسی کنید که آیا تغییری ایجاد شده است یا نه.
بعد از نصب درایورهای پیش فرض؛ دستگاه خود را دوباره ریستارت کنید.
امیدواریم مقاله آموزش راهکار های حل مشکل سرویس صوتی در ویندوز مفید بوده باشد.
دیتکو را در شبکه های اجتماعی دنبال کنید.
[ad_2]
Source link
رشد هر کسب و کاری دست یافتنی است، شروع با یک قدم به جلو … دیتکو همراه شماست.