دهکده دانش و فناوری با تمرکز بر فناوری های نو برای رشد و توسعه کسب و کارها راه حلهای نرم افزاری با صرفه اقتصادی ارائه می کند.
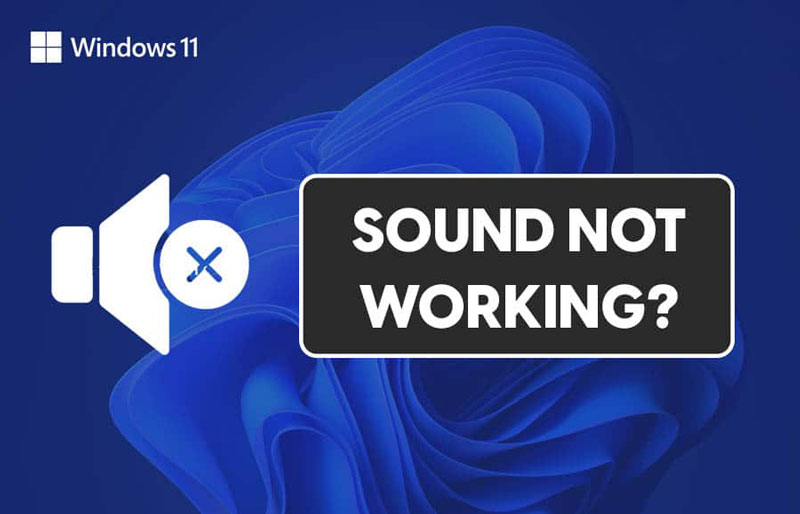
[ad_1]
چگونه مشکل کار نکردن صدا در ویندوز 11 را حل کنیم؟ در این مقاله قصد داریم راهکارهایی برای رفع مشکل صدا و کار نکردن Sound در سیستم عامل Windows 11 به شما عزیزان معرفی کنیم، همراه سایت ما باشید.
اگر از ویندوز 11 برای کار با کامپیوتر و لپ تاپ استفاده می کنید ممکن است هنگام استفاده از Sound یا همان صدای سیستم با مشکلاتی مواجه باشید که با نحوه برطرف کردن آن خیلی آشنا نباشید.
برخی از کاربران گزارش هایی مبنی بر وجود مشکل در سیستم صوتی ویندوز 11 ارائه کرده اند، به همین دلیل تصمیم گرفتیم راهکارهایی برای رفع مشکلات Sound در Windows 11 معرفی کنیم.
کار نکردن صدا یک مشکل رایج است که ممکن است کاربران ویندوز 11 با آن روبرو شوند. دلایل مختلفی وجود دارد که باعث می شود صدای ویندوز 11 شما کار نکند. این مشکل می تواند به دلیل خرابی سخت افزار و نرم افزار ایجاد شود. اگر با این مشکل روبرو هستید نیازی به نگرانی نیست. بیایید به چند روش عیب یابی برای رفع مشکل عدم کارکرد صدا در ویندوز 11 نگاه کنیم.
برای برطرف کردن مشکل عدم کارکرد صوتی، می توانید عیب یاب Audio ویندوز را اجرا کنید. عیب یاب مشکل را تشخیص داده و آن را برای شما برطرف می کند.
برای اجرای Troubleshooter، مراحل زیر را دنبال کنید:
با فشردن کلید های ترکیبی Windows+I بخش settings ویندوز را باز کنید.
در بخش system، برای یافتن گزینه troubleshoot به پایین بروید و روی آن کلیک کنید.
در troubleshoot settings، روی other troubleshooters کلیک کنید. در اینجا گزینه playing audio را پیدا خواهید کرد. روی دکمه Run در گزینه playing audio کلیک کنید.
با این کار Audio Troubleshooter اجرا می شود و هر مشکلی در دستگاه صوتی یا درایور صدا ویندوز 11 را تشخیص داده و آن را برای شما برطرف می کند.
این راهکار باید مشکل را برای شما برطرف کند. اگر مشکل شما را برطرف نکرد ، مرحله بعدی را دنبال کنید.
اگر از یک دستگاه صوتی خارجی مانند بلندگو یا هدفون استفاده می کنید و هیچ صدایی از آنها نمی شنوید ، باید اطمینان حاصل کنید که دستگاه صوتی را به درستی به عنوان خروجی صدا انتخاب کرده اید.
قبل از آن ، مطمئن شوید که دستگاه صوتی به رایانه شما متصل است.
اگر دستگاه به درستی متصل شده است و هنوز با این مشکل روبرو هستید ، می توانید مراحل زیر را دنبال کنید:
settings خود را از منوی استارت باز کنید.
در بخش system در تنظیمات ، روی گزینه sounds کلیک کنید.
در اینجا دو بخش output و input را مشاهده خواهید کرد.
می توانید دستگاه خروجی را برای رایانه خود انتخاب کرده و میزان صدای دستگاه خود را در قسمت خروجی تنظیم کنید.
همچنین می توانید یک دستگاه خروجی جدید برای خروجی صدای رایانه خود اضافه کنید.
اگر در پخش صدا و Audio ویندوز 11 خود مشکل داشتید ممکن است تنظیم صحیح خروجی در این راهکار مشکل شما را حل کرده کند.
اگر صدا روی رایانه ویندوز 11 شما کار نمی کند ، احتمالاً به دلیل استفاده از درایورهای قدیمی صدا است.
می توانید درایورهای صوتی خود را به روز کنید و سپس بررسی کنید که آیا هنوز با این مشکل روبرو هستید یا خیر.
برای به روز رسانی درایورهای صوتی ، مراحل زیر را دنبال کنید:
روی نماد start کلیک کنید تا منوی شروع باز شود. در منوی استارت گزینه device manager را جستجو کرده و آن را باز کنید.
لیستی از تمام سخت افزارها و لوازم جانبی را در device manager مشاهده خواهید کرد.
برای یافتن گزینه the sound, video, and game controllers، باید به پایین اسکرول کنید.
روی آن دوبار کلیک (Double-click) کنید تا بزرگ شود.
در اینجا شما باید درایورهای کارت صدا خود را به روز کنید.
دستگاه صوتی را انتخاب کنید و سپس روی آن راست کلیک کنید. سپس روی Update driver کلیک کنید تا درایور کارت صدا به روز شود.
این کار را برای همه دستگاه های صوتی به صورت جداگانه انجام دهید.
پس از اتمام کار ، رایانه خود را مجدداً راه اندازی کنید ، و دیگر ممکن است با این مشکل روبرو نشوید.
اگر این مورد به شما در یافتن درایور مناسب برای دستگاه صوتی مورد استفاده شما کمک نمی کند ، می توانید برای پیدا کردن درایورها از برنامه های شخص ثالث استفاده کنید. شما می توانید به وب سایت سازنده کارت صدا بروید و مدل کارت صدا خود را جستجو کنید و درایور آن را پیدا کنید. اگر از لپ تاپ استفاده می کنید ، می توانید به وب سایت لپ تاپ خود مراجعه کرده و لپ تاپ خود را جستجو کنید. همه درایورهای لپ تاپ خود را در آنجا خواهید دید و فقط درایورهای صدا را نخواهید داشت.
اگر هیچ یک از راهکار های رفع مشکلات بالا کار نکرد و بلندگوهای شما در ویندوز 11 کار نمی کنند، ممکن است برخی از مشکلات مربوط به تنظیمات وجود داشته باشد. می توانید سرویس های صوتی را مجدداً راه اندازی کنید و سپس بررسی کنید که آیا مشکل ویندوز 11 همچنان باقی مانده یا حل شده است.
برای Restart Speaker Audio Device مراحل زیر را دنبال کنید:
منوی استارت را باز کنید ، و در اینجا services را جستجو کرده و آن را باز کنید.
در سرویس ها ، Windows Audio را جستجو کرده و آن را انتخاب کنید.
حالا روی آن راست کلیک کرده و سپس روی گزینه restart کلیک کنید تا سرویس صوتی راه اندازی مجدد شود.
پس از انجام این کار ، Windows Audio Endpoint Builder و Remote Procedure Call را راه اندازی مجدد کنید.
این به حل مشکل کار نکردن صدای ویندوز 11 کمک می کند.
امیدواریم مقاله آموزش حل مشکل صدا و کار نکردن Sound در ویندوز 11 مفید بوده باشد.
سایت ما را در شبکه های اجتماعی دنبال کنید.
[ad_2]
منبع خبر
رشد هر کسب و کاری دست یافتنی است، شروع با یک قدم به جلو … دیتکو همراه شماست.