دهکده دانش و فناوری با تمرکز بر فناوری های نو برای رشد و توسعه کسب و کارها راه حلهای نرم افزاری با صرفه اقتصادی ارائه می کند.




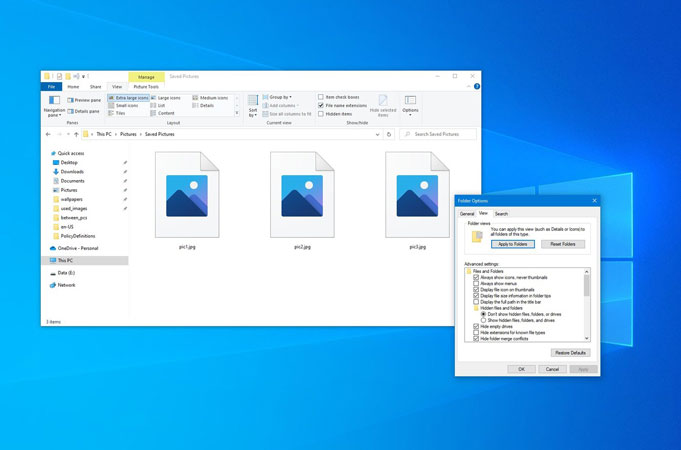
روش های بسیاری برای حل مشکل نشان ندادن پیش نمایش عکس و فیلم در ویندوز 11 و 10 و 8 و 7 وجود دارد و ما ساده ترین آن را برای شما فراهم کردیم. یکی از رایج ترین دلایلی که باعث به وجود آمدن این مشکل می شود، تنظیمات File Explorer می باشد. در ادامه این مقاله برای برطرف کردن مشکل Thumbnail Previews در ویندوز همراه دیتکو باشید.
پیش نمایش یک قابلیت بسیار مفید می باشد که به جای آیکون عکس یا فیلم قرار می گیرد و به کاربران کمک می کند بدون باز کردن فایل از محتوای آن با خبر شوند.
بسیاری از کاربران ترجیح می دهند از این قابلیت استفاده کنند و در صورت به مشکل خوردن، آن را برطرف می کنند.
اگر به دنبال راهی برای رفع مشکل Thumbnail Previews در ویندوز هستید، روش های زیر را انجام دهید.
یکی از دلایل به وجود آمدن مشکل نشان ندادن پیش نمایش در ویندوز، تنظیمات فایل اکسپلورر می باشد.
ابتدا در کادر جستجو ویندوز عبارت Folder Options را وارد کرده و در نتایج روی File Explorer Options کلیک کنید.
اکنون پنجره جدیدی برای شما باز خواهد شد، به سربرگ View بروید.
مطمئن شوید تیک گزینه Always Show Icons, Never Thumbnails غیرفعال باشد.
در صورتی که فعال بود، آن را غیرفعال کرده و روی OK کلیک کنید.
اگر مشکل برطرف نشد گزینه را فعال کرده و روی OK بزنید، چند دقیقه منتظر بمانید، سپس دوباره به همین قسمت رفته و گزینه را غیرفعال کنید.
با مشکل مواجه دشن فایل های سیستمی یکی دیگر از دلایل به وجود آمدن این خطا می باشد.
برای تعمیر فایل ها ابتدا کلید های ترکیبی Win + X را هم زمان فشار داده و در منو باز شده روی Command Prompt (Admin) کلیک کنید.
در صورتی که این گزینه را مشاهده نکردید، می توانید از PowerShell as Administrator استفاده کنید.
پس از اجرا شدن CMD باید عبارت sfc /scannow را وارد کنید و در کیبورد خود روی Enter بزنید.
ویندوز شروع به اسکن فایل ها می کند و در صورت مشاهده فایل آسیب دیده، آن ها را تعمیر می کند.
نکته: این فرایند ممکن است 15 دقیقه یا بیشتر طول بکشد.
معمولا دلیل به وجود آمدن مشکل نشان ندادن پیش نمایش عکس و فیلم در ویندوز، تنظیمات فایل اکسپلورر می باشد.
پس توصیه می کنیم تنظیمات این قسمت را به حالت پیش فرض درآورید.
برای این کار مشابه روش اول به قسمت تنظیمات File Explorer بروید.
سپس روی گزینه Restore Defaults کلیک کنید.
اکنون به تب View بروید و باز هم روی گزینه Restore Defaults کلیک کنید.
بعد روی OK کلیک کرده تا تغییرات ذخیره شوند.
پس از بازنشانی تنظیمات به حالت پیش فرض، احتمالاً مشکل حل شود که می توانید آن را چک کنید.
اگر این مشکل را در پوشه خاصی دارید، ممکن است با کمک این روش بتوانید آن را حل نمایید.
برای این کار ابتدا به پوشه ای که مشکل دارد بروید.
در فضای خالی صفحه راست کلیک بکنید و گزینه Properties را از منو انتخاب کنید.
سپس به تب Customize در پنجره باز شده بروید و بر روی Restore Default کلیک کنید.
در آخر با زدن گزینه OK تغییرات را اعمال و ذخیره کنید.
امیدواریم این مقاله برای شما مفید بوده باشد.
رشد هر کسب و کاری دست یافتنی است، شروع با یک قدم به جلو … دیتکو همراه شماست.
10 پاسخ
من ویندوز ۱۰ ام
این کار رو انجام دادم هیچ اتفاقی نمیافته
لطفا کمکم کنید
سلام من روی لب تاپ ویندوز 7 دارم نمیدونم امروز چکار کردم که فقط پیش نمایش عکسها را روی آیکن نشون میده ولی فیلما رو نشون نمیده . تمام این راه هایی که گفتید رفتم بازم نشد . شاید یه فایل سیستمی رو حذف کردم . خواهش میکنم منو راهنمایی کنید ممنون میشم .
واقعا ممنون خیلی به دردم خورد خدا قوت
خواهش می کنم سلامت باشین همیشه
اقا رحمت به اون پدر ومادرت بیاد
خدا خیرت بده
مال من ویندوز7 هست مصیبت میکشیدم تا عکس پیدا کنم
با این روش درست شد ممنون
خواهش می کنم، ممنون از توجهتون
من تمام این روش هارو انجام دادم ولی باز نمیشه چیکارکنم؟ ویندوز ۷
سلام، برید داخل یکی از فولدرهایی که مشکل پیش نمایش دارین Ctrl رو نگه دارین و چند تا تصویر انتخاب کنین سپس کلیک راست کنین و کپی بگیرین بعد یک فولدر در دسکتاپ ایجاد کنین و داخل اون تصاویرو پیست کنین حالا مجدد همه تصاویرو کپی و در محل قبلیش پیست کنید و اگر سوال پرسید کپی اند ریپلیس بزنید اگر بازهم مشکلتون حل نشد در نقطه ریستوری که قبلا ثبت کردین بازگردانی انجام بدین درست میشه
سلام بر شما
خیلی عالی بود و کامل
سلام و سپاس از حسن توجه شما