دهکده دانش و فناوری با تمرکز بر فناوری های نو برای رشد و توسعه کسب و کارها راه حلهای نرم افزاری با صرفه اقتصادی ارائه می کند.
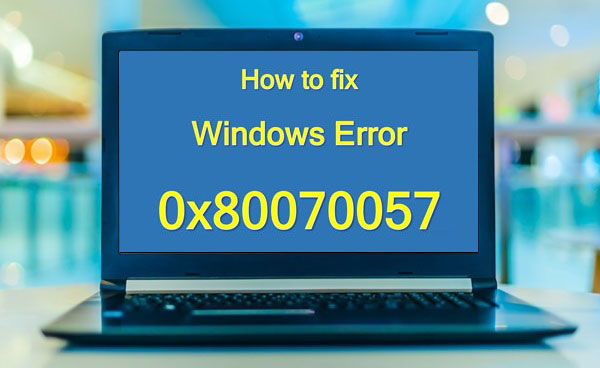
[ad_1]
روش های بسیاری برای رفع ارور 0x80070057 در ویندوز 10 و 8 و 7 وجود دارد. در این مقاله قصد داریم نحوه حل مشکل Windows Update را به شما آموزش دهیم تا دیگر با خطای 0x80070057 مواجه نشوید، در ادامه همراه دیتکو باشید.
همان طور که می دانید برای جلوگیری از آسیب رسیدن به کامپیوتر، جدیدترین آپدیت ها از طریق Windows Update دریافت می شود.
اگر این سرویس هنگام دریافت، نصب یا بعد از آپدیت با مشکل مواجه شود، خطا هایی از قبیل 0x80070057 یا 0x80240fff را مشاهده خواهید کرد.
برای یادگیری ساده ترین روش های حل این مشکل کافی است در ادامه ما را همراهی کنید.
برای رفع ارور 0x80070057 در ویندوز باید یک Clean Boot اجرا کنید.
برای انجام این کار ابتدا روی منو Start کلیک کرده و System Configuration را جستجو کنید.
پس از مشاهده نتایج، همانند تصویر زیر روی گزینه موردنظر کلیک کنید.
صفحه جدیدی برای شما باز خواهد شد، وارد سربرگ Services شوید.
سپس گزینه Hide all Microsoft services را غیرفعال کرده و همچنین روی Disable All کلیک کنید.
حالا به سربرگ Startup بروید، و روی Open Task Manager کلیک کنید.
با کلیک روی ستون Status، ترتیب را بر اساس سرویس ها فعال مرتب کنید.
سپس روی هر کدام که دارای وضعیت Enabled می باشند کلیک کرده و Disable را بزنید.
کامپیوتر خود را ری استارت کنید و مشکل را دوباره تست کنید، اگر حل نشده بود، روش های دیگر را امتحان کنید.
ابتدا وارد منو استارت شده و عبارت Registry Editor را جستجو کنید و در نتایج روی آن کلیک کنید.
پس از گرفتن بکاپ به مسیر زیر بروید.
HKEY_LOCAL_MACHINESOFTWAREMicrosoftWindowsUpdateUX
سپس روی IsConvergedUpdateStackEnabled کلیک کرده و Modify Binary Data را انتخاب کنید.
حالا چک کنید وضعیت REG_DWORD روی 00000000 تنظیم شده باشد.
پس از انجام مراحل بالا، وارد مسیر زیر شوید.
HKEY_LOCAL_MACHINESOFTWAREMicrosoftWindowsUpdateUXSettings
چک کنید در UxOption مقدار REG_DWORD روی 00000000 تنیم شده باشد.
حالا مسیر زیر را دنبال کنید، سپس به منو Edit بروید، و New > DWORD (32-bit) Value را انتخاب کنید.
HKEY_LOCAL_MACHINESOFTWAREPoliciesMicrosoftSystemCertificates
نام آن را CopyFileBufferedSynchronousIo و مقدار آن را 1 تنظیم کنید.
تنظیمات اعمال شده را ذخیره کنید، سپس کامپیوتر را ری استارت کنید.
با استفاده از ابزار عیب یابی Troubleshooter می توانید مشکل را تشخیص داده و آن را حل کنید.
برای این کار کافی است روی منو استارت کلیک راست کنید و گزینه System را انتخاب کنید.
سپس به بخش Troubleshoot رفته و روی Windows Update کلیک کنید.
روی گزینه Run the troubleshooter کلیک کنید و مراحل را به پایان برسانید، سپس سیستم را ری استارت کنید.
اگر درایور های خود را آپدیت نکرده باشید یا درایوری که اخیرا نصب کرده اید مشکل داشته باشد، ممکن است با این ارور مواجه شوید.
کافی است درایور موردنظر را حذف کرده و مجددا نصب کنید، این گونه مشکل به سادگی رفع می شود.
ابتدا روی منو Start کلیک راست کرده و روی گزینه Device Manager کلیک کنید.
حالا درایور موردنظر خود را پیدا کنید و روی آن کلیک راست کنید، سپس Uninstall device را بزنید.
برای رفع ارور 0x80070057 در ویندوز می توانید از دستور CHKDSK استفاده کنید.
استفاده از این دستور در CMD می تواند مشکلات احتمالی را نمایش دهد و سعی می کند آن ها را رفع کند.
همچنین دستور sfc /scannow نیز می تواند به رفع مشکل کمک کند.
برای انجام این کار، ابتدا کلید های ترکیبی Ctrl + R را هم زمان فشار دهید.
حالا در کادر باز شده، عبارت services.msc را بنویسید و سپس روی Enter بزنید.
در صفحه باز شده، سرویس Windows Update را پیدا کرده و روی آن کلیک راست کنید، سپس روی Properties بزنید.
حالا پنجره جدیدی برای شما باز خواهد شد، وارد سربرگ General شوید.
در این قسمت، روی منو کشویی روبروی Startup type کلیک کنید و گزینه Automatic (Delayed Start) را انتخاب کنید.
اگر حالت Service status روی Stopped قرار داشت، گزینه Start را بزنید و Apply را انتخاب کنید.
امیدواریم این مقاله برای شما مفید بوده باشد.
دیتکو را در شبکه های اجتماعی دنبال کنید.
[ad_2]
Source link
رشد هر کسب و کاری دست یافتنی است، شروع با یک قدم به جلو … دیتکو همراه شماست.