دهکده دانش و فناوری با تمرکز بر فناوری های نو برای رشد و توسعه کسب و کارها راه حلهای نرم افزاری با صرفه اقتصادی ارائه می کند.
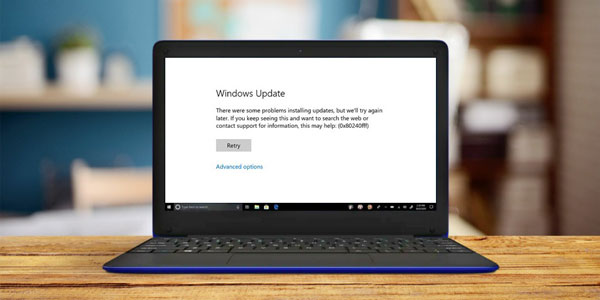
[ad_1]
هم اکنون می خواهیم روش رفع ارور 0x80240fff در ویندوز 10 و 8 و 7 را به شما عزیزان آموزش دهیم. این خطا هنگامی نمایش داده می شود که آپدیت ویندوز با مشکل مواجه شده باشد. در این مقاله قصد داریم مشکل Windows Update را حل کنیم، در ادامه همراه دیتکو باشید.
اگر هنگام آپدیت ویندوز با خطای 0x80240fff مواجه شدید، دلیل آن اختلال در عملکرد و اجرا می باشد.
روش های بسیاری برای حل این مشکل وجود دارد، و ما ساده ترین آن ها را برای شما آماده کردیم.
اگر به دنبال راهی برای حل مشکل 0x80240fff در هنگام Windows Update هستید، در ادامه همراه ما باشید.
ممکن است بخش ذخیره سازی تصویر در کامپیوتر شما به مشکل خورده باشد و باعث به وجود آمدن ارور 0x80240fff در ویندوز شده باشد.
اگر این گونه باید از طریق راه اندازی DISM در CMD می توانید این مشکل را حل کنید.
برای این کار ابتدا کلید های Windows + R را هم زمان فشار دهید و در کادر باز شده عبارت CMD را تایپ کنید.
سپس کلید های Shift + Ctrl + Enter را هم زمان فشار دهید تا ابزار Command Prompt از طریق Run as Administrator انجام شود.
پس از باز شدن CMD عبارت زیر را بدون تغییری بنویسید و Enter را بزنید.
DISM /online /cleanup-image /scanhealth
اگر با خطا یا اروری مواجه شدید، عبارت زیر را وارد کنید.
DISM /online /cleanup-image /restorehealth
حالا کامپیوتر را ری استارت کرده و دوباره وارد CMD شوید، سپس عبارت زیر را وارد کنید.
sfc /scannow
صبر کنید تا اسکن به پایان برسد، سپس سیستم را ری استارت کنید.
شما می توانید با راه اندازی مجدد سرویس Windows Update مشکلاتی از جمله خطای 0x80240fff را حل کنید.
برای این کار ابتدا کلید های ترکیبی Windows + R را هم زمان فشار دهید.
در کادر باز شده عبارت services.msc را بنویسید و سپس Enter را بزنید.
در پنجره باز شده سرویس Windows Update را پیدا کرده و روی آن کلیک راست کنید، سپس Properties را انتخاب کنید.
حالا پنجره جدیدی برای شما باز می شود، وارد قسمت General شوید.
برای رفع ارور 0x80240fff در ویندوز گزینه Startup Type را روی حالت Automatic (Delayed Start) بگذارید.
همچنین اگر گزینه Services Status عبارت Stopped را نشان می دهد، روی گزینه Start کلیک کنید.
سپس روی Apply کلیک کنید تا تغییرات اعمال شوند.
برای رفع ارور 0x80240fff در ویندوز می توانید از عیب یابی Windows Update استفاده کنید.
برای این کار منو Start را باز کرده و روی آیکن چرخ دنده کلیک کنید تا وارد تنظیمات (Settings) شوید.
حالا روی بخش Update & Security کلیک کنید، سپس در صفحه باز شده Troubleshoot را انتخاب کنید.
حالا Windows Update را پیدا کرده، سپس روی Run The Troubleshoot کلیک کنید.
برای راهاندازی Clean Boot ابتدا منو Start را باز کرده و سپس عبارت System Configuration را بنویسید و برنامه را اجرا کنید.
وارد قسمت Services شده و تیک گزینه Hide All Microsoft Services را غیر فعال کنید و روی گزینه Disable All کلیک نمایید.
سپس به قسمت Startup رفته و روی عبارت Open Task Manager کلیک کنید.
در ادامه روی گزینه Status کلیک کنید تا تمام سرویسها را بر مبنای وضعیتشان مرتب کنید.
گزینه Enable را انتخاب کرده و روی نخستین فرآیند راست کلیک کنید و گزینه Disable را انتخاب نمایید.
این کار را با همه فرآیندهایی که در حالت Enable قرار دارند، انجام دهید، سپس رایانه خود را مجددا راهاندازی کنید.
امیدواریم این مقاله برای شما مفید بوده باشد.
دیتکو را در شبکه های اجتماعی دنبال کنید.
[ad_2]
Source link
رشد هر کسب و کاری دست یافتنی است، شروع با یک قدم به جلو … دیتکو همراه شماست.