دهکده دانش و فناوری با تمرکز بر فناوری های نو برای رشد و توسعه کسب و کارها راه حلهای نرم افزاری با صرفه اقتصادی ارائه می کند.




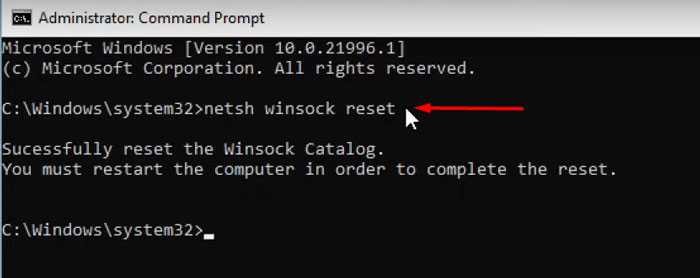
[ad_1]
چگونه مشکل کار نکردن وای فای در ویندوز 11 را حل کنیم؟ در این مقاله قصد داریم به بررسی روش های رفع خطای WiFi Not Working و کار نکردن شبکه وای فای در Windows 11 بپردازیم، در ادامه همراه سایت ما باشید.
اتصال بی سیم و وای فای روشی است که در کامپیوترها و لپ تاپ ها برای اتصال به شبکه اینترنت و مودم از آن استفاده می شود و در شبکه ها برای استفاده از منابع مثل فایل سرور و پرینتر لازم است به کمک وای فای به اکسس پوینت متصل باشید.
بسیاری از کاربران ویندوز 11 گزارش هایی را مبنی بر کار نکردن صحیح شبکه وای فای ارسال کرده اند که با توجه به اهمیت موضوع و اختلال در کارکرد شما در صورت قطعی تصمیم گرفتیم یک مقاله برای معرفی راهکارهای حل مشکل ارائه بدهیم.
اگر با پیغام WiFi Not Working مواجه شده اید نگران نباشید هنوز روش هایی برای رفع مشکل وجود دارد.
در ادامه این مقاله همراه سایت ما باشید تا رهکارهای رفع مشکل کار نکردن وای فای در ویندوز 11 را به شما عزیزان آموزش دهیم.
یک خطای جزئی می تواند مشکلات Wi-Fi را در ویندوز 11 ایجاد کند، بنابراین نگران مشکل موجود نباشید و با دنبال کردن راه حل های زیر بر حل آن تمرکز کنید.
یازدهمین نسخه در سال 2021 معرفی شد و مایکروسافت در جدیدترین ورژن اعلام کرد از درایورهای قدیمی پشتیبانی می کند اما آنها نمی توانند حداکثر پشتیبانی را از همه درایورهای Wi-Fi موجود به دلیل محدودیت های فناوری ارائه دهند.
بنابراین ممکن است درایور کارت شبکه شما نیاز به بروزرسانی داشته باشد.
برای اینکار می توانید درایور Wi-Fi را با استفاده از Windows Update به روز کنید و نیازی به جستجوی درایورها به صورت دستی ندارید.
برای شروع روی نماد “Windows” کلیک کنید.
“Device Manager” را تایپ کرده و سپس کلید “Enter” را فشار دهید.
رابط کاربری device manager برای شما نمایان می شود.
به پایین بروید و روی “Network adapters” کلیک کنید.
با استفاده از موس مثلا روی “Intel Network 82574L Gigabit Network Connection” راست کلیک کرده ، سپس “Properties” را انتخاب کنید.
روی بخش “Driver” و سپس روی “Update driver” کلیک کنید.
روی Search automatically for drivers کلیک کنید.
توجه: نصب درایورهای لازم برای دستگاه شما آغاز می شود.
با اینکار بهترین درایورها برای دستگاه شما نصب می شود.
بسیاری از کاربران شکایت دارند که ویندوز قادر به اتصال به شبکه وای فای نیست. در چنین مواردی ، می توانید Wi-Fi را مجبور به راه اندازی مجدد کنید و دوباره امتحان کنید ، که مشکل را در ویندوز 11 برطرف می کند.
برای شروع روی نماد “Windows” کلیک کنید.
“Run” را تایپ کرده و سپس کلید “Enter” را فشار دهید تا برنامه “Run” باز شود.
در قسمت خالی عبارت “services.msc” را تایپ کرده و سپس روی “OK” کلیک کنید.
به پایین پیمایش کنید و “WLAN AutoConfig” را پیدا کنید.
با استفاده از موس روی “WLAN AutoConfig” راست کلیک کرده و “Properties” را انتخاب کنید.
“Startup type” را از غیرفعال به “Automatic” تغییر دهید.
روی Apply کلیک کنید.
از قسمت وضعیت سرویس روی “Start” کلیک کنید ، سپس منتظر بمانید تا برنامه اجرا شود و سپس “OK” را فشار دهید.
به رابط services برگردید ، سپس “Windows update” را جستجو کنید.
با استفاده از ماوس روی “Windows Update” راست کلیک کرده و “Properties” را انتخاب کنید.
Startup type را از حالت غیرفعال به “Automatic” تغییر دهید و سپس روی “Apply” کلیک کنید.
از قسمت وضعیت سرویس روی “Start” کلیک کنید و سپس منتظر بمانید تا برنامه اجرا شود و سپس “OK” را فشار دهید.
اکنون ویندوز 11 را ری استارت کنید تا مجدد راه اندازی شود و مشکل وای فای شما احتمال زیاد پس از روشن شدن حل شده باشد.
نرم افزار ویندوز در طول مدتی کوتاه تعداد زیادی فایل موقت را جمع آوری می کند. همچنین ما چندین فایل ناشناخته را از اینترنت دانلود می کنیم که می تواند منجر به مشکلات اتصال شود. می توانید همه فایل های مربوط به شبکه را در سطل زباله بریزید ، که به نرم افزار اجازه می دهد دوباره یک اتصال اینترنتی امن ایجاد کند.
برای شروع روی نماد “Windows” کلیک کنید.
در نوار جستجو عبارت “CMD” را تایپ کنید. “Command Prompt” در “Best Match” ظاهر می شود.
“Run as Administrator” را در خط فرمان با راست کلیک روی ماوس خود انتخاب کنید.
Command Prompt روی صفحه شما ظاهر می شود.
دستور netsh winsock reset را وارد کنید و اینتر کنید تا اجرا شود.
“netsh int ip reset resetlog.txt” را تایپ کرده و سپس “Enter” را فشار دهید.
“Exit” را تایپ کرده و “Enter” را فشار دهید تا CMD بسته شود.
رایانه خود را مجدداً راه اندازی کنید و دستگاه را به اینترنت وصل کنید.
امیدواریم مقاله آموزش رفع مشکل کار نکردن وای فای در ویندوز 11 مفید بوده باشد.
سایت ما را در شبکه های اجتماعی دنبال کنید.
[ad_2]
منبع خبر
رشد هر کسب و کاری دست یافتنی است، شروع با یک قدم به جلو … دیتکو همراه شماست.