دهکده دانش و فناوری با تمرکز بر فناوری های نو برای رشد و توسعه کسب و کارها راه حلهای نرم افزاری با صرفه اقتصادی ارائه می کند.
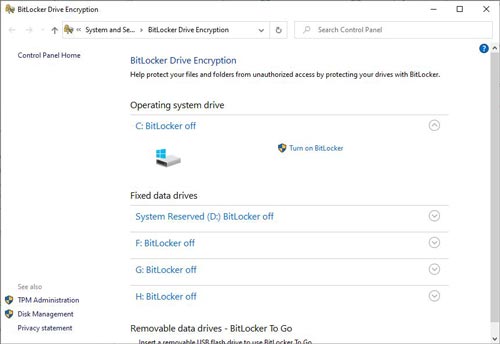
BitLocker Drive Encryption یک نرم افزار قدرتمند برای رمزگذاری فلش مموری و درایو در ویندوز 10 است که به صورت پیشفرض در ویندوز قرار داده شده است. در این مقاله روش رمزگذاری روی فلش و درایو های کامپیوتر را به شما عزیزان اموزش خواهیم داد، همراه داتیس نتورک باشید.
نرم افزار بیت لاکر نرم افزار شرکت مایکروسافت است که برای مقاصد امنیتی ساخته شده است و به کاربران ویندوز این اجازه را می دهد که با Encryption (رمزگذاری کردن) روی اطلاعات خصوصی خود، از امنیت و محرمانه ماندن اطلاعات و داده هایشان مطمئن شوند.
ابتدا روی درایو مورد نظر، کلیک راست کرده و گزینه Turn on BitLocker را انتخاب کنید.
کمی صبر کنید تا تصویر زیر نمایان شود.
در تب BitLocker Drive Encryption گزینه Use a Password to Unlock the drive را انتخاب کنید.
یک رمز عبور مناسب برای محافظت از درایو خود انتخاب کنید.
نکته : اگر از کارتهای هوشمند استفاده میکنید، میتوانید با انتخاب گزینه Use my smart card to unlock the drive از کارت هوشمند خود بهعنوان محافظ از درایو رمزگذاری شده استفاده کنید.
سپس روی next بزنید.
به هنگام فراموشی رمز عبور از Recovery Key یا کلید بازیابی برای دسترسی به اطلاعات رمزگذاری شده استفاده می شود.
مراحل تعریف آن به ترتیب زیر است:
در مرحله How do you want to backup your recovery key امکان ذخیره کلید بازیابی را مشخص کنید.
نکته: نمیتوان کلید بازیابی را در یک پوشه (مثلا خود درایو c: ) ذخیره کرد؛ بلکه باید آن را در پوشههای زیر مجموعه یک درایو ذخیره کرد.
نکته: کلید بازیابی را حتما جایی ذخیره کنید که در مواقع ضروری از آن استفاده کنید، زیرا اگر رمز عبور را فراموش کنید و Recovery Key را گم کنید، باید کلاً با اطلاعات encrypt شده خداحافظی کنید.
کلید Next را بعد از ذخیره کلید بازیابی زده و به مرحله بعدی بروید.
نرمافزار BitLocker این قابلیت را دارد که فضایی را که میخواهید رمزگذاری کنید، مشخص باشد.
Encrypt used disk space only (faster and best for new PCs and drives):
با انتخاب این گزینه فقط فضایی از درایو که استفاده شده رمزگذاری میشود. مثلاً اگر فضای درایو ما ۱۰۰ گیگ باشد، ولی ۱۰ گیگ آن استفاده شده باشد، فقط آن ۱۰ گیگ رمزگذاری میشود و زمان کمتری جهت تکمیل فرایند encryption صرف میشود.
Encrypt entire drive (slower but best for PCs and drives already in use):
اگر این گزینه را انتخاب کنید، کل درایو رمزگذاری میشود، لذا زمان بیشتری جهت فرایند encryption صرف میشود و باید برای رمزگذاری کل درایو صبر کنید.
برای اینکه زمان کمتری برای رمزگذاری صرف کنید، بهتر است که گزینه Encrypt used disk space only را انتخاب کنید و دگمه Next را زده وارد مرحله بعد شوید.
نرمافزار Bitlocker به طور پیش فرض از الگوریتم AES با متد Chiper Block Chainer برای رمزگذاری روی hard disk sector استفاده میکند.
ولی اگر میخواهید از متد امنتری استفاده کنید، متد XTS را انتخاب کنید.
اکنون به شکل زیر توجه کنید تا مرحله بعدی را توضیح دهیم.
New encryption mode (best for fixed drives on this device):
با انتخاب این گزینه این امکان فراهم میشود که از الگوریتم AES با متد XTS (که بسیار ایمن است)، استفاده شود.
همچنین این گزینه برای درایوهای ثابت استفاده میشود.
Compatible mode (best for drives that can be moved from this device):
این گزینه را زمانی انتخاب کنید که میخواهید درایو encrypt شده با سیستمعاملهای قدیمی مانند Windows 7.0 یا Windows 8.0 هم سازگار باشد.
یا اگر خواستید برای درایوهای قابل حمل مانند USB Flash یا External Hard برای رمزگذاری روی دادههای خود استفاده کنید.
برای ادامه مرحله گزینه Next را انتخاب کنید.
در مرحله آخر گزینه Start Encryption را انتخاب کنید تا فرایند رمزگذاری آغاز شود.
البته زمان رمزگذاری به عواملی نظیرحجم درایو، نوع دیسک، انتخاب فضای رمزگذاری، سرعت و قدرت CPU بستگی دارد.
اگر شما در حال رمزگذاری یک درایو غیر سیستمی یا قابل حمل مثل Flash USB هستید ، ویندوز نیازی به ری استارت ندارد و رمزگذاری بلافاصله شروع می شود.
اما اگر یک درایو سیستم خود را رمزگذاری می کنید ، از شما خواسته می شود که BitLocker system check را اجرا کرده و سیستم خود را مجددا راه اندازی کنید.
اطمینان حاصل کنید که گزینه انتخاب شده باشد.
بر روی دکمه “Next” کلیک کرده و در صورت درخواست کامپیوتر خود را مجددآ راه اندازی کنید.
پس از بوت شدن مجدد کامپیوتر ، ویندوز درایو را رمزگذاری می کند.
پس از اتمام رمزگذاری، در My Computer روی درایو مورد نظر آیکون قفل اضافه میشود و به طور پیشفرض این درایو encrypt شده در وضعیت unlock قرار میگیرد تا دادهها در دسترس باشند.
اگر سیستم خود را restart کنید یا درایو encrypt شده را از سیستم جدا کرده و دوباره به آن وصل کنید، این درایو در وضعیت Lock قرار میگیرد که منجر به آن میشود که دسترسی به اطلاعاتش غیر ممکن شود.
برای دسترسی به اطلاعات درایو قفل شده، رمز عبوری که در مرحلهی اول رمزگذاری انتخاب کردید را وارد کنید.
یا اگر رمز عبور را فراموش کردید از کلید بازیابی برای دسترسی به اطلاعات encrypt شده استفاده کنید.
برای دسترسی مثل تصویر زیر رمز عبور را وارد کنید:
سپس روی Unlock بزنید:
حالا می توانید از درایو استفاده کنید در حالی که خیالتان از بابت امنیت اطلاعات درایو راحت است.
اکنون می توانید به پنل تنظیمات BitLocker Drive Encryption بروید.
در آنجا تنظیماتی مثل تغییر رمز و خاموش کردن BitLocker و … را روی درایو انجام دهید.
امیدواریم مقاله آموزش Bitlocker برای شما عزیزان مفید بوده باشد. داتیس نتورک را در شبکه های اجتماعی دنبال کنید.
The post آموزش رمزگذاری فلش و درایو با BitLocker در ویندوز 10 appeared first on داتیس نتورک.
رشد هر کسب و کاری دست یافتنی است، شروع با یک قدم به جلو … دیتکو همراه شماست.