دهکده دانش و فناوری با تمرکز بر فناوری های نو برای رشد و توسعه کسب و کارها راه حلهای نرم افزاری با صرفه اقتصادی ارائه می کند.
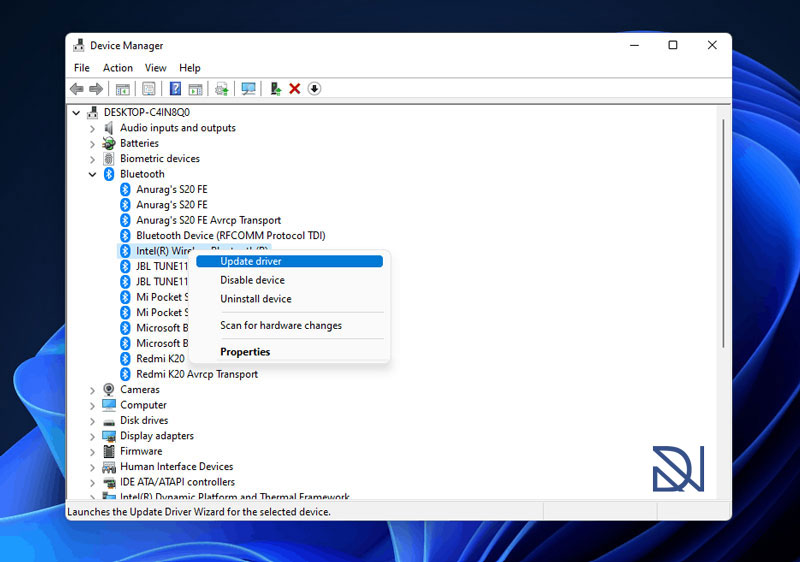
[ad_1]
چگونه درایور بلوتوث را در ویندوز 11 نصب کنیم؟ در این مقاله روش های نصب و راه اندازی Bluetooth Driver در Windows 11 را به صورت تصویری به شما عزیزان آموزش خواهیم داد، همراه سایت ما باشید.
درایورها برای بهبود عملکرد سخت افزار نصب شده روی رایانه طراحی شده اند.
نصب درایورها بر روی رایانه شما تضمین می کند که سخت افزار دارای جدیدترین ویژگی ها باشد. به عنوان مثال ، داشتن جدیدترین درایورهای بلوتوث اتصال سریعتر دستگاه ها را تضمین می کند.
علاوه بر این، درایورها همچنین به رفع اشکالات کمک می کنند و همچنین سازگاری سیستم شما را با دستگاه ها بهبود می بخشد. اگر نمی دانید چگونه درایور بلوتوث را در Windows 11 نصب کنید ، این مقاله به شما کمک می کند. در این مقاله ، نحوه نصب Bluetooth Driver در ویندوز 11 را به صورت تصویری آموزش خواهیم داد، همراه سایت ما باشید.
می توانید از Device Manager برای نصب آخرین به روزرسانی درایور بلوتوث در ویندوز 11 استفاده کنید. این بخش به شما کمک می کند تا درایورها را به صورت دستی از طریق اینترنت نصب کرده یا فایل های درایوری را که قبلاً در رایانه بارگیری کرده اید به روز کنید. برای نصب درایور بلوتوث در Windows 11 با استفاده از Device Manager ، مراحل زیر را دنبال کنید:
منوی Start را با فشار دادن کلید Windows یا کلیک روی نماد Start در نوار وظیفه باز کنید.
اکنون در منوی Start عبارت Device Manager را تایپ کرده و آن را باز کنید.
لیستی از همه دستگاه های نصب شده بر روی رایانه خود را در Device Manager مشاهده خواهید کرد.
در اینجا ، گزینه Bluetooth را با دوبار کلیک روی آن گسترش دهید. لیستی از همه دستگاه های بلوتوث را مشاهده خواهید کرد.
دستگاه بلوتوث را از Intel انتخاب کنید. روی آن راست کلیک کرده و سپس روی Update Driver کلیک کنید.
از شما سوال می شود که آیا می خواهید درایورها را به طور خودکار جستجو کنید (search automatically for drivers) یا درایورها را در رایانه مرور کنید (Browse the computer).
گزینه اول اینترنت را برای به روز رسانی درایور جستجو می کند ، در حالی که گزینه دوم درایور را از روی فایل های موجود در رایانه شما نصب می کند.
بسته به ترجیح خود ، هر گزینه ای را انتخاب کنید و سپس دستورالعمل های روی صفحه را برای به روز رسانی درایور دنبال کنید.
می توانید این کار را برای سایر دستگاه های بلوتوث موجود در لیست انجام دهید.
پس از نصب درایورهای بلوتوث ، کامپیوتر خود را راه اندازی مجدد کنید تا تغییرات ایجاد شود.
اگر نمی خواهید از روش Device Manager برای به روز رسانی درایورها استفاده کنید ، می توانید از Windows Updates برای نصب درایورها بر روی رایانه خود استفاده کنید.
Windows Updates آخرین به روز رسانی ها و ارتقاء ها را برای ویندوز به همراه دارد و منتظر آخرین به روز رسانی درایورها برای سخت افزار نصب شده بر روی رایانه خود باشید.
برای نصب درایور بلوتوث با استفاده از Windows Update ، مراحل زیر را دنبال کنید:
کلید ترکیبی Windows + I را در رایانه خود فشار دهید تا برنامه تنظیمات باز شود.
در اینجا از نوار کناری سمت چپ به قسمت Windows Update بروید.
اکنون در سمت راست ، روی Check for updates کلیک کنید تا بررسی بروزرسانی ها آغاز شود.
اکنون قسمت Updates را انتخاب کرده و آن را باز کنید.
در اینجا شما به روز رسانی بلوتوث را مشاهده خواهید کرد. به روز رسانی را در رایانه خود بارگیری و نصب کنید.
حالا کامپیوتر خود را راه اندازی مجدد کنید تا تغییرات اعمال شوند.
می توانید درایور بلوتوث (Bluetooth driver) را برای رایانه شخصی خود از وب سایت ها دانلود کنید. توجه داشته باشید که این روش فقط برای لپ تاپ ها کار می کند ، بنابراین اگر از رایانه دسکتاپ استفاده می کنید، نمی توانید از این روش استفاده کنید. برای بارگیری درایور بلوتوث از وب سایت ، کافی است به وب سایت رسمی سازنده لپ تاپ خود سر بزنید.
در وب سایت سازنده لپ تاپ ، مدل لپ تاپ خود را جستجو کرده و آن را باز کنید. در اینجا قسمت درایور یا بارگیری را مشاهده خواهید کرد. از این بخش دیدن کنید و درایور Bluetooth را در اینجا جستجو کنید. درایور بلوتوثی را که پیدا کرده اید بارگیری و نصب کنید. پس از انجام این کار ، رایانه خود را راه اندازی مجدد کنید ، و مشکل شما باید حل شود.
امیدواریم مقاله آموزش نصب درایور بلوتوث (Bluetooth Driver) در ویندوز 11 مفید بوده باشد.
سایت ما را در شبکه های اجتماعی دنبال کنید.
[ad_2]
منبع خبر
رشد هر کسب و کاری دست یافتنی است، شروع با یک قدم به جلو … دیتکو همراه شماست.