دهکده دانش و فناوری با تمرکز بر فناوری های نو برای رشد و توسعه کسب و کارها راه حلهای نرم افزاری با صرفه اقتصادی ارائه می کند.




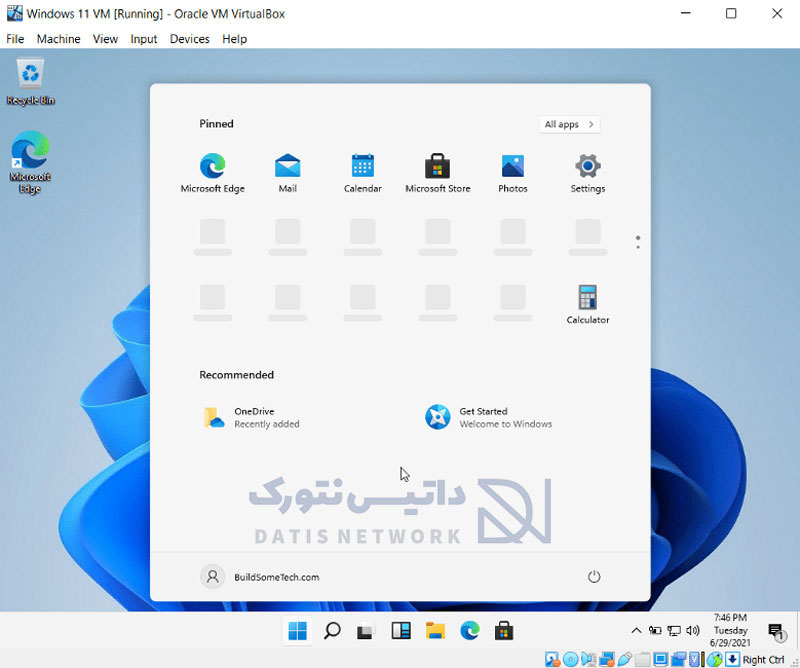
[ad_1]
نصب ویندوز 11 روی VirtualBox (ویرچوال باکس) ساده است، در این مقاله قصد داریم روش نصب و راه اندازی Windows 11 در ماشین مجازی ویرچوال باکس (VirtualBox) را به صورت تصویری و مرحله به مرحله به شما عزیزان آموزش دهیم، در ادامه همراه دیتکو باشید.
ویندوز 11 جدیدترین سیستم عامل مایکروسافت است که بهبود های چشم گیری داشته است و به نظر می رسد بتواند موفق ترین ویندوز مایکروسافت باشد.
یکی از راه های نصب ویندوز 11 راه اندازی آن روی ماشین مجازی است.
VirtualBox (ویرچوال باکس) ابزاری است که به صورت رایگان امکان ساخت ماشین مجازی را در اختیار شما قرار می دهد.
می خواهید ویندوز 11 را بر روی VirtualBox نصب کنید؟ اگر پاسخ مثبت است و شما هم می خواهید از سیستم عامل جدید 11x استفاده کنید و تجربه کنید ، این مقاله قطعاً برای شما مناسب است.
بنابراین در این مقاله قصد داریم راهنمای تصویری نصب و راه اندازی ویندوز 11 (Windows 11) در ماشین مجازی ویرچوال باکس (VirtualBox) را به صورت تصویری به شما عزیزان آموزش دهیم، در ادامه همراه دیتکو باشید.
لازم است ابتدا به ترتیب موارد زیر را انجام دهید:
نکته: لطفاً بررسی کنید دستگاه شما از TPM 2.0 پشتیبانی می کند و فناوری مجازی سازی مانند AMD-V ، Hyper-V یا VT-x در تنظیمات BIOS فعال است.
در این مرحله تصور ما این است که شما ویرچوال باکس را روی سیستم خود نصب کرده اید و ISO ویندوز 11 را نیز دانلود کرده اید.
اکنون برنامه Virtualbox VM Manager را باز کنید.
اکنون در قسمت سمت راست ، روی نماد New کلیک کنید تا ماشین مجازی ویندوز 11 در Virtualbox را ایجاد کنید.
اکنون کادر جدیدی باز می شود که نام و نوع سیستم عامل و ورژن و مسیر ماشین مجازی را باید تعیین کنید.
بنابراین اکنون نام ماشین مجازی و نوع سیستم عامل و نسخه آن را وارد کنید.
از آنجا که می خواهیم ویندوز 11 را بر روی ماشین مجازی Virtualbox نصب کنیم ، بنابراین نام را به عنوان “Windows 11 VM” تایپ کنید ، نوع را به عنوان Microsoft Windows و نسخه را به عنوان Windows 10 (64 بیتی) انتخاب کنید.
اکنون بر روی Next کلیک کنید.
هنگامی که ماشین مجازی Win 11 را ایجاد کردید ، اکنون وقت آن است که حافظه RAM مورد نیاز را به ماشین مجازی جدید اختصاص دهید.
برای ویندوز 11 میزان حافظه توصیه شده حداقل 4 گیگابایت یا 4096 مگابایت است.
بنابراین اسلایدر را تنظیم کرده و سپس بر روی Next کلیک کنید.
نکته مهم: به شما پیشنهاد می کنیم میزان حافظه RAM را تا سبز شدن لغزنده اختصاص دهید. (اختصاص RAM بیش از نیمی از ظرفیت سیستم توصیه نمی شود)
پس از آنکه حافظه RAM را برای ماشین مجازی اختصاص دادید ، اکنون زمان ایجاد یک هارد دیسک مجازی فرا رسیده است.
اکنون در بخش Hard disk گزینه “Create a virtual hard disk now” را انتخاب کنید و سپس بر روی Create کلیک کنید.
پس از آن در بخش نوع Hard disk file type گزینه VDI (Virtualbox Disk Image) را انتخاب کنید و سپس روی Next کلیک کنید.
اکنون در بخش Storage on physical hard disk گزینه Dynamically allocated را به عنوان نوع ذخیره سازی انتخاب کرده و سپس روی Next کلیک کنید.
در ادامه مراحل نصب ویندوز 11 روی VirtualBox (ویرچوال باکس):
پس از آن در File location and size محل ذخیره شدن و اندازه فایل virtual hard drive را انتخاب کنید و سپس روی Create کلیک کنید. (لطفاً بررسی کنید مکان انتخابی فضای آزاد کافی دارد)
اکنون شما ماشین مجازی Win 11 را با موفقیت ایجاد کرده و آماده استفاده است. اما قبل از اجرای آن باید برخی تنظیمات اساسی را انجام دهیم.
اکنون در اینجا برخی تنظیمات اساسی مانند پردازنده ها ، نمایشگر حافظه ، پورت های USB و تنظیمات بوت ویندوز را انجام خواهیم داد.
بنابراین روی ماشین مجازی Windows 11 کلیک کنید و سپس روی نماد Settings کلیک کنید.
بخش Storage Settings (تنظیمات ذخیره سازی) برای نصب ویندوز 11 بسیار مهم است.
اکنون در بخش Storage Devices ، بر روی نماد CD خالی کلیک کنید.
پس از آن در قسمت سمت راست ، بر روی نماد CD کلیک کنید و سپس بر روی Choose a disk file click کلیک کنید (در اصل این به شما کمک می کند تا به جای استفاده از USB برای راه اندازی ، مستقیماً از فایل ISO بوت شوید).
فایل ISO ویندوز 11 که دانلود کرده اید را انتخاب کنید.
و انجام شد! تمام قسمت تنظیمات انجام شده و ماشین مجازی Windows 11 Virtualbox شما آماده اجرا است.
توجه: قبل از نصب ، لطفاً بررسی کنید که رایانه شما از حداقل نیازهای Win 11 پیروی می کند.
اکنون Virtualbox Manager را باز کرده و سپس ماشین مجازی Windows 11 VM را انتخاب کرده و سپس بر روی Start کلیک کنید.
اکنون بارگیری پرونده های راه اندازی سیستم عامل ویندوز شروع می شود.
پس از آن تمام دستورالعمل های روی صفحه را دنبال کنید و آن را به درستی انجام دهید.
سرانجام ، خواهید دید که ویندوز 11 در Virtualbox با موفقیت نصب شده است و اجرا می شود.
نکته: اگر علاقه مند هستید تمامی مراحل نصب ویندوز 11 را مشاهده کنید ما اسکرین شات های لازم را در مقاله زیر قرار داده ایم:
اگر ارور Your PC does not meet the minimum hardware requirements for Windows 11 را مشاهده کردید لازم است از مقاله زیر برای حل مشکل استفاده کنید:
جل مشکل Your PC does not meet the minimum برای ویندوز 11
امیدواریم مقاله آموزش نصب ویندوز 11 روی VirtualBox (ویرچوال باکس) مفید بوده باشد.
دیتکو را در شبکه های اجتماعی خصوصا تلگرام دنبال کنید.
[ad_2]
Source link
رشد هر کسب و کاری دست یافتنی است، شروع با یک قدم به جلو … دیتکو همراه شماست.