دهکده دانش و فناوری با تمرکز بر فناوری های نو برای رشد و توسعه کسب و کارها راه حلهای نرم افزاری با صرفه اقتصادی ارائه می کند.




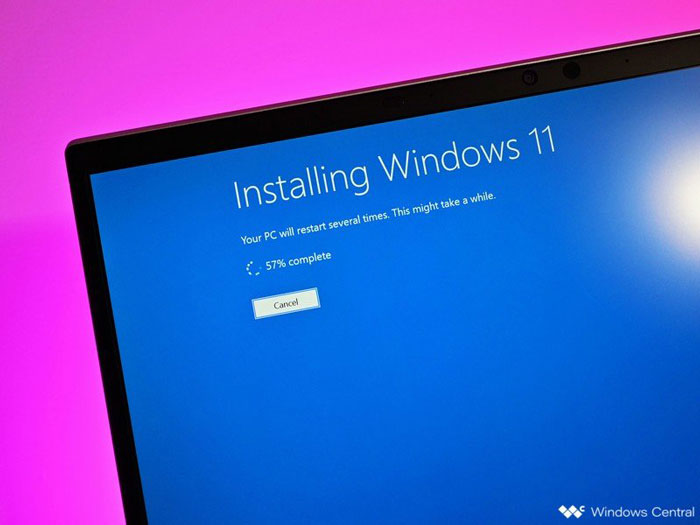
[ad_1]
چگونه ویندوز 11 را روی کامپیوتر و لپ تاپ نصب کنیم؟ در این مقاله نحوه نصب ویندوز Windows 11 با فلش USB را به صورت تصویری به شما عزیزان و همراهان همیشگی دیتکو آموزش خواهیم داد، در ادامه کنار ما باشید.
سال های طولانی است که سیستم عامل شرکت مایکروسافت که با نام ویندوز شناخته می شود محبوب ترین OS کامپیوتر و لپ تاپ محسوب می شود.
در تاریخ 24 ژوئن 2021 بلاخره پس از انتظار های بسیار ویندوز 11 معرفی شد و علاقه مندان می توانند جدیدترین نسخه سیستم عامل Windows NT را روی سیستم عای خود نصب کنند.
مایکروسافت اعلام کرده است که این نسخه ویندوز قابل نصب روی تمامی پلتفرم ها می باشد بنابراین روی تلویزیون های هوشمند و گوشی های موبایل و کامپیوتر و لپ تاپ و … نصب خواهد شد که این می تواند به جذابیت های ویندوز اضافه کند.
در این مقاله قصد داریم به موضوع نصب ویندوز 11 بپردازیم و بررسی کنیم که از صفر تا صد باید چه کارهایی انجام دهیم تا windows 11 روی کامپیوتر و لپ تاپ ما نصب بشود، در ادامه همراه دیتکو باشید.
قبل از اقدام برای نصب لازم است ابتدا شرایط و مشخصات حداقل سخت افزار مورد نیاز برای نصب ویندوز 11 را داشته باشید که به شرح زیر است:
همچنین برای نصب ویندوز 11 به پشتیبانی مادربرد از UEFI ،Secure Boot و TPM 2.0 نیاز است و اگر کامپیوتر دسکتاپ یا لپ تاپ شما از آنها پشتیبانی نمی کند؛ مایکروسافت اجرای ویندوز 11 را تضمین نخواهد کرد.
در نهایت لازم است ابتدا ابزار های زیر را فراهم کنید تا بتوانیم فرایند نصب را شروع کنیم:
پس از آن که installer ویندوز را از روی فلش بوت کردیم به صفحه زیر می رسیم.
زبان انگلیسی را انتخاب کنید و روی Next بزنید.
برای شروع روی Install now بزنید.
در این بخش با توجه به اینکه سریال نداریم روی I dont have a product key کلیک کنید.
سپس در لیست Windows 11 Pro را برای نصب انتخاب کنید.
تیک I accept … را بزنید و روی Next کلیک کنید.
در اینجا باید برای نصب تمیز روی Custom کلیک کنید.
اگر درایو های شما پارتیشن بندی نشده است اینجا می توانید انجام دهید و یا درایو مورد نظر برای نصب ویندوز 11 را انتخاب کنید.
هارد ما خام است پس روی New میزنیم.
سایز را نعیین می کنیم و روی Apply میزنیم.
اکنون درایو مورد نظر را انتخاب می کنیم و روی next میزنیم.
لازم است صبور باشید فایل های ویندوز و سایر ابزارهای جانبی آن روی درایو مورد نظر کپی و نصب شود.
این مرحله بسته به سرعت و قدرت سیستم شما ممکن است از نظر زمانی متفاوت باشد.
صبور باشید تا تمام شود.
صفحه زیر به شما نمایش داده می شود. سیستم نباید خاموش شود.
در ادامه مراحل نصب ویندوز 11 لازم است کشور و منطقه را انتخاب کنید و روی Yes بزنید.
در اینجا روی Skip بزنید.
در مرحله بعد Set up for personal use را انتخاب کنید.
مایکروسافت از شما می خواهد برای ادامه به اکانت مایکروسافت خود لاگین کنید.
اما نیازی به اینکار نیست.
روی Microsoft Services در پایین بزنید.
آفلاین اکانت را انتخاب کنید.
روی گزینه Limited کلیک کنید.
در ادامه مراحل نصب ویندوز لازم است یک نام انتخاب کنید.
سپس رمز عبور برای آن تعیین کنید.
تنظیمات حریم خصوصی را نیز به صلاحدید خودتان انجام دهید و روی Next کلیک کنید.
اکنون لازم است منتظر باشید نصب نهایی شود.
همانطور که در تصویر زیر مشخص است ویندوز 11 با موفقیت نصب شد که شما نیز از این روش برای نصب در کامپیوتر و لپ تاپ با کمک فلش یا هر مدیا دیگر می توانید استفاده کنید.
لازم است ابتدا فعال ساز Toolkit که در فایل دانلودی ویندوز قرار داده ایم از حالت فشرده خارج کنید.
سپس روی فایل اجرایی کلیک کنید.
ویندوز 11 این برنامه را غیرمجاز شناسایی می کند.
روی More info بزنید.
سپس Run away را انتخاب کنید.
روی علامت ویندوز بزنید.
سپس در تب Activation روی EZ-Activator کلیک کنید.
به همین سادگی ویندوز 11 اکتیو شد.
در تنظیمات ویندوز نیز این موضوع قابل تایید و مشاهده است.
امیدواریم مقاله آموزش تصویری مراحل نصب و راه اندازی ویندوز 11 مفید بوده باشد.
دیتکو را در شبکه های اجتماعی خصوصا تلگرام دنبال کنید.
[ad_2]
Source link
رشد هر کسب و کاری دست یافتنی است، شروع با یک قدم به جلو … دیتکو همراه شماست.