دهکده دانش و فناوری با تمرکز بر فناوری های نو برای رشد و توسعه کسب و کارها راه حلهای نرم افزاری با صرفه اقتصادی ارائه می کند.




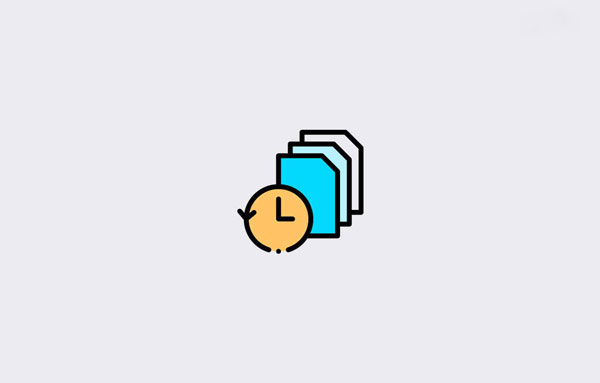
[ad_1]
پاک کردن و حذف فایل های موقت یا Temporary Files در ویندوز 11 و 10 و 8 و 7 ساده است، در این مقاله به شما عزیزان به صورت تصویری آموزش خواهیم داد که چگونه فایل های TEMP را از ویندوز خود پاک سازی کنید. در ادامه همراه سایت ما باشید.
سیستم عامل ویندوز راهکار های مختلفی را برای پاکسازی Temporary Files پیش بینی کرده است، گاهی نیاز داریم برای افزایش فضای درایو فایل های TEMP را از روی سیستم حذف کنیم.
تقریباً هر سیستم عامل فایل های موقت یا Temporary را درسیستم ایجاد می کند، بنابراین این یک فرایند معمول است.
هر زمان که برنامه یا پرونده ای در سیستم ایجاد شود، یک فایل temp نیز ایجاد می شود و آن را در جایی در درایو نصب شده سیستم عامل ذخیره می کند.
فایل temp هیچ ربطی به فایل اصلی ندارد و حذف آن هیچ آسیبی به Source نمی رساند.
در ادامه این مقاله قصد داریم روش های پاک کردن و حذف فایل های موقت یا Temporary Files در ویندوز 11 و 10 و 8 و 7 را به صورت تصویری به شما عزیزان آموزش خواهیم داد، همراه سایت ما باشید.
مایکروسافت در هر بروزرسانی تلاش می کند نقش Settings را پر رنگتر و کنترل پنل را به حاشیه ببرد. از طریق تنظیمات می توانید فرایند پاک سازی TEMP را انجام دهید.
برای باز کردن Settings، کلیدهای Windows + I را فشار دهید.
سپس “System” را انتخاب کنید.
روی گزینه Storage کلیک کنید.
اجازه دهید اطلاعات Storage سیستم لود شود.
در این مورد 9.53 گیگابایت فایل موقت در کامپیوتر ما وجود دارد و برای اطلاعات بیشتر روی آن کلیک می کنیم.
پوشه Downloads بیش از 9.45 گیگابایت داده در خود دارد.
فایل های موقت را که دیگر به آنها نیازی ندارید انتخاب کنید و سپس روی دکمه “Remove files” کلیک کنید.
برای تأیید روی “Continue” کلیک کنید.
اکنون اجازه دهید ویندوز 11 فایل های موقت را از سیستم پاک و حذف کند.
ویندوز Temporary Files را در مناطق انتخاب شده پاک می کند.
به این نکته دقت کنید که تیک پوشه Downloads را برداشتیم که سیستم محتوای آن را پاکسازی نکند.
یک ضرب المثل رایج وجود دارد “old is gold” یعنی روش های قدیمی همیشه کارساز تر هستند. می توانیم به صورت دستی فایلهای Temp که در درایو سیستم عامل ذخیره می شوند را پاکسازی کنیم.
همچنین می توانید فایل های temp را به مکان دیگری منتقل کرده و آنها را به عنوان پشتیبان نگه دارید.
مرحله 1: کلیدهای Windows Key + R را با هم فشار دهید تا برنامه RUN باز شود.
مرحله 2: “%temp%” را کپی و پیست کنید و روی “OK” کلیک کنید تا باز شود.
مرحله 3: اکنون ، CTRL + A را فشار دهید و سپس روی موس کلیک راست کرده تا گزینه های بیشتری را مشاهده کنید.
مرحله 4: روی نماد سطل زباله کلیک کنید تا همه آنها حذف شوند.
مرحله 5: در نهایت فایل های موقت را از سطل زباله حذف کنید.
شما همه فایل های temp را در دستگاه Windows حذف کرده اید و به طور متناوب ، می توانید از فایل های temp در مکان دیگری پشتیبان گیری کنید. با این حال ، ویندوز از فایل های پشتیبان در مکان دیگری استفاده نمی کند ، زیرا مایکروسافت آن را برای این کار طراحی نکرده است. در صورتی که برای بازگرداندن اسناد یا برنامه ها به فایل temp نیاز داشته باشید ، ممکن است پشتیبان گیری مفید باشد.
CMD یا Command Prompt یک ابزار پیشرفته برای کنترل ، مدیریت و پاکسازی هر چیزی در دستگاه ویندوز است.
شما می توانید فایل های موقت موجود در پوشه TEMP را با استفاده از ابزار پیشرفته CMD تمیز کنید، و این دقیقاً همان کاری است که ما قصد انجام آن را داریم.
مرحله 1: کلید “Start” را برای جستجوی “CMD” فشار دهید و سپس به عنوان administrator اجرا کنید.
مرحله 2: دستور ژیر را در Command Prompt کپی و پیست کنید و سپس کلید enter را فشار دهید.
del /q/f/s %TEMP%*
مرحله 3: CMD فایل های موقت را در ویندوز حذف می کند.
امیدواریم مقاله آموزش پاک کردن و حذف فایل های موقت یا Temporary Files در ویندوز 11 و 10 و 8 و 7 مفید بوده باشد.
سایت ما را در شبکه های اجتماعی دنبال کنید.
[ad_2]
منبع خبر
رشد هر کسب و کاری دست یافتنی است، شروع با یک قدم به جلو … دیتکو همراه شماست.