دهکده دانش و فناوری با تمرکز بر فناوری های نو برای رشد و توسعه کسب و کارها راه حلهای نرم افزاری با صرفه اقتصادی ارائه می کند.




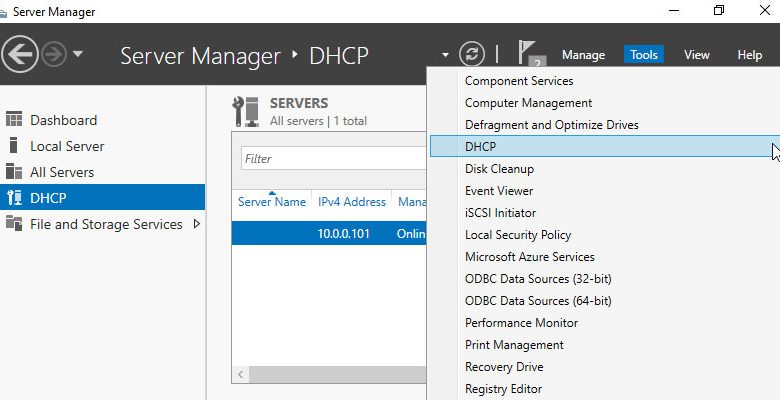
[ad_1]
کانفیگ و پیاده سازی سرویس DHCP Server در ویندوز سرور 2019 ساده است، در این مقاله نحوه کانفیگ و تنظیم DHCP در Windows Server 2019 که مشابه ویندوز سرور 2012 و 2016 است را به صورت تصویری به شما عزیزان آموزش خواهیم داد، همراه داتیس نتورک باشید.
DHCP مخفف Dynamic Host Configuration Protocol سرویسی است که در شبکه های کامپیوتری آدرس Ip را به صورت اتوماتیک به کامپیوتر assign می کند .
البته ما به همراه آدرس آی پی option های دیگری نظیر آدرس DNS و آدرس Default Gateway و … به کلاینت assign میکنیم .
سرویس سرویس dhcp امروزه یکی از پرکاربرد ترین role های ویندوز سرور است و تقریبا نمیتوان شبکه ای را یافت که از این سرویس استفاده نکند .
در این مقاله نحوه کانفیگ و پیاده سازی سرویس DHCP در ویندوز سرور 2019 که عملا مشابه نسخه های قبلی ویندوز سرور یعنی 2012 و 2016 است را به صورت تصویری به شما عزیزان آموزش خواهیم داد. همراه داتیس نتورک باشید.
برای تنظیم DHCP Server با پاورشل ابتدا PowerShell را با دسترسی ادمین یا همان Run As Administrator اجرا کنید و سپس دستورات زیر را اجرا کنید.
افزودن یک گروه امنیتی برای DHCP :
Add-DhcpServerSecurityGroup -ComputerName "datisnetwork.com"
اگر سیستم شما در AD است دستور زیر را اجرا کنید.
نکته : نیم سرور و IP خود را جایگزین کنید.
Add-DhcpServerInDC -DnsName "datisnetwork.com" -IPAddress 1.1.1.1 -PassThru
حال دستورات زیر را وارد کرده و اطلاعات نام، شروع رنج شبکه، پایان رنج شبکه، ساب نت و … را مشخص کنید.
Add-DhcpServerv4Scope -Name "Internal Network" ` -StartRange 10.0.0.200 ` -EndRange 10.0.0.254 ` -SubnetMask 255.255.255.0 ` -LeaseDuration 8.00:00:00 ` -State Active ` -PassThru
پس از تنظیم موارد بالا باید DNS، Gateway و … را مشخص کنید.
Set-DhcpServerv4OptionValue -DnsDomain "datisnetwork.com" ` -DnsServer "10.0.0.100" ` -Router "10.0.0.1" ` -ScopeId "10.0.0.0" ` -PassThru
در نهایت پس از وارد کردن اطلاعات مراحل کانفیگ به پایان می رسد.
در نهایت باید یک بار سرویس DHCP Server را مجدد راه اندازی کنید.
Restart-Service DHCPServer
پس از وارد شدن به محیط گرافیکی ویندوز از قسمت سرچ عبارت Server Manager را جست و جو کرده و وارد داشبورد سرور منیجر شوید.
از پنل سمت چپ بر روی گزینه DHCP کلیک کرده و سپس گزینه More… را انتخاب کنید.
در پنحره جدید از تب Action گزینه Complete DHCP configuration را انتخاب کنید.
در مرحله Description تنها روی گزینه Next کلیک کنید.
مرحله Authorization اگر سرور شما یک سرور مستقل است گزینه Skip AD authorization را انتخاب کنید.
اما اگر سرور شما در Active Directory Domain است می توانید یک کاربر با دسترسی AD تعریف کنید یا از همان کاربر فعلی استفاده کرده و بر روی گزینه Commit کلیک کنید.
در مرحله Summary در صورت موفقیت آمیز بودن مراحل بر روی Close کلیک کنید.
مجدد به داشبورد Server Manager برگشته و این بار از بالای صفحه روی Tools بروید.
بر روی سرور و IPv4 را کلیک کرده و گزینه New Scope را انتخاب کنید.
پنجره New Scope Wizard باز می شود و روی Next کلیک کنید.
در مرحله بعدی یک نام و توضیحات دلخواه برای شناسایی وارد کرده و به مرحله بعدی بروید.
سپس در کادر های Start و End IP رنج آی پی شبکه خود را وارد کنید.
Length و Subnet mask را مشخص کرده و به مرحله بعدی بروید.
در مرحله Add Exclusions and Delay اگر تمایل دارید یک IP خاص از رنج IP مشخص شده در مرحله قبل را حذف کنید، می توانید از این قسمت اقدام کنید.
حال می توانید محدودیت lease duration را در صورت نیاز تعیین کرده و به مرحله بعدی بروید.
در مرحله بعدی گزینه Yes را انتخاب و بر روی Next کلیک کنید.
حال باید Gateway پیش فرض شبکه سرور خود را مشخص کنید و به مرحله بعدی بروید.
در مرحله Domain Name and DNS Servers شما باید نام دامنه و dns سرور خود را وارد کنید.
در صورتی که از AD استفاده می کنید این موارد به طور خودکار مشخص می شوند.
در مرحله WINS Servers اگر نیازی WINS می توانید کادر ها را خالی گذاشته و روی Next کلیک کنید.
مرحله Activate Scope گزینه Yes را انتخاب و بر روی Next کلیک کنید.
در نهایت گزینه Finish را انتخاب کرده تا مراحل کانفیگ DHCP Server روی ویندوز سرور به پایان برسد.
امیدواریم مقاله آموزش کانفیگ DHCP در Windows Server برای شما عزیزان مفید بوده باشد.
داتیس نتورک را در شبکه های اجتماعی دنبال کنید.
[ad_2]
Source link
رشد هر کسب و کاری دست یافتنی است، شروع با یک قدم به جلو … دیتکو همراه شماست.