دهکده دانش و فناوری با تمرکز بر فناوری های نو برای رشد و توسعه کسب و کارها راه حلهای نرم افزاری با صرفه اقتصادی ارائه می کند.
علاوه بر نرم افزارهای اسکرین شات، سادهترین راه برای عکس برداری صفحه کامپیوتر استفاده از کلید PrtSc در سمت راست بالای کیبورد است. با فشردن این دکمه ویندوز به طور خودکار از صفحه عکس برداشته و آن را در ذخیره میکند. اما مشکل اینجاست که فرمت تصویر گرفته شده همیشه PNG هست و حجم نسبتا زیادی دارد، برای حل این مشکل با ما همراه باشید تا روشهای تبدیل PNG به JPG را بررسی کنیم.
انجام این تبدیل زمانبر و طاقت فرسا نیست اما راههایی وجود دارند که میتوانند به راحتی زمان این تبدیل را به حداقل برسانند. در این مطلب 6 روش بسیار ساده معرفی میکنیم که به راحتی فرمت اسکرینشاتهای ذخیره شده شما را به JPG تبدیل خواهد کرد.
نرم افزار Microsoft Paint به جز ویرایش تصویر و البته نقاشی کاربردهای دیگری هم دارد. خصوصا در زمینه ذخیره سازی اسکرینشاتها به شدت پرکاربرد ظاهر میشود. برای تبدیل فرمت اسکرینشاتهای خود میتوانید مراحل زیر را طی کنید:
با استفاده از کلیدهای Windows + PrtScr از صفحه خود عکس بگیرید. سپس از طریق جستجو نام Paint را تایپ کرده و نرم افزار را اجرا کنید.
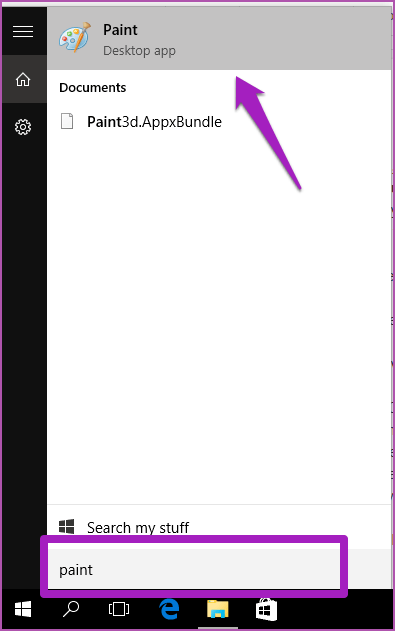
حالا با فشردن کلیدهای Ctrl + V میتوانید اسکرین شات خود را در نرم افزار Paint درج کنید. همچنین انجام این کار با فشردن دکمه Paste در گوشه سمت چپ نرم افزار هم امکان پذیر خواهد بود.
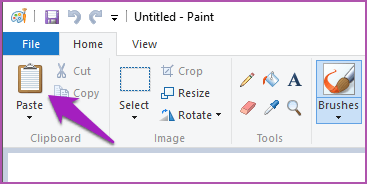
اسکرین شات شما در Paint به نمایش در خواهد آمد. حالا باید برای ذخیره سازی آن در فرمت JPG اقدام کنید.
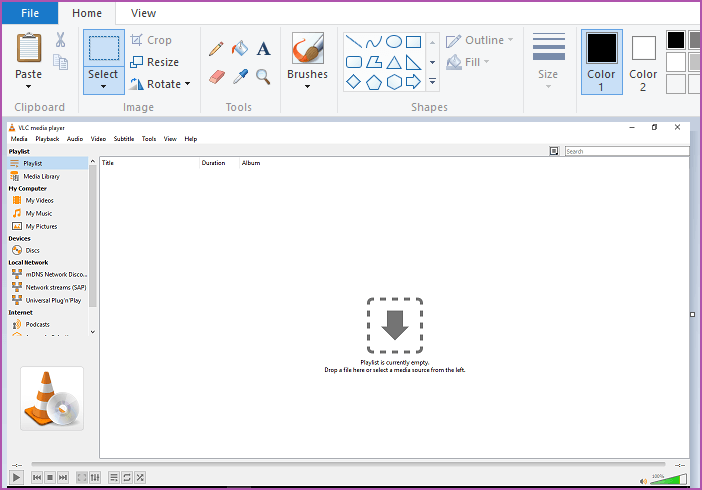
حالا کلیدهای Ctrl + S را روی کیبورد فشار دهید تا اسکرین شات روی کامپیوتر ذخیره شود. در پنجره جدید باز شده روی منوی Save as type کلیک کرده و در نهایت گزینه JPEG را انتخاب کنید.
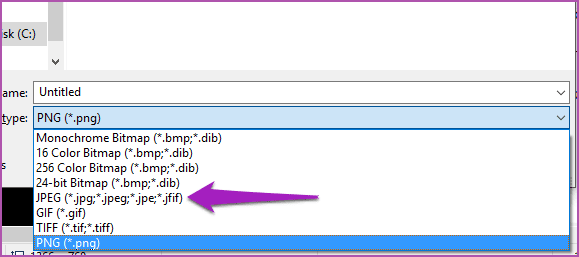
حالا میتوانید نام و محلی که قصد دارید عکس خود را ذخیره نمایید را انتخاب کنید. در نهایت گزینه Save را فشار دهید.
به عنوان روشی دیگر میتوانید روی گزینه File در نوار بالای نرم افزار Paint کلیک کنید و گزینه Save as را انتخاب کنید. نرم افزار Paint لیستی از فرمتهای موجود را به شما نمایش خواهد داد. گزینه JPEG را انتخاب کنید و در نهایت تصویر خود را ذخیره کنید.
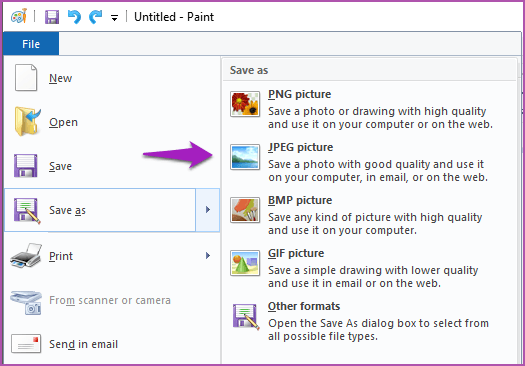
ابزاری دیگر که میتوانید اسکرینشاتهای خود را در فرمت JPG به جای PNG ذخیره کنید، Snipping Tool نام دارد. برای استفاده از این ابزار ابتدا از نوار جستجوی ویندوز Snipping Tool را تایپ کرده و نرم افزار را انتخاب کنید.
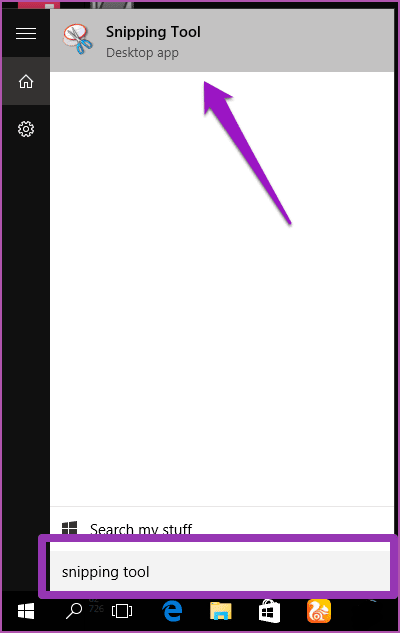
گزینه New را بزنید و حالا بخشی از صفحه که میخواهید از آن عکسبرداری کنید را انتخاب نمایید.
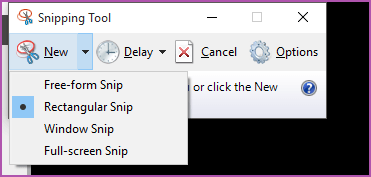
کلیدهای ترکیبی Ctrl + S را روی کیبورد فشار دهید تا اسکرینشات ذخیره شود. همچنین میتوانید از File > Save as برای ذخیره سازی تصویر خود اقدام کنید.
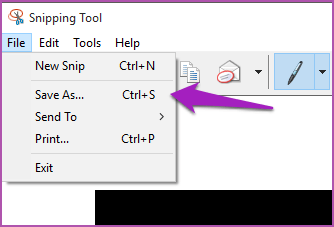
از بخش Save as type منو را اجرا کرده و گزینه JPEG را به عنوان فرمت نهایی تصویر خود برگزینید. همچنین از این بخش میتوانید محل ذخیره شدن و نام فایل خود را مشخص کنید.
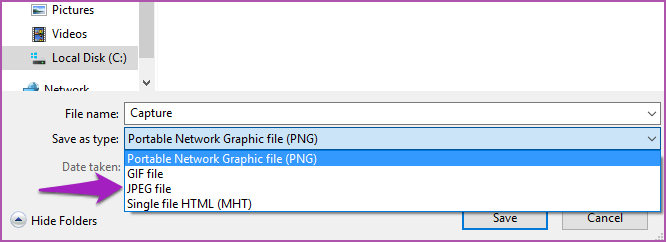
یکی دیگر از راههای ساده تبدیل فرمت JPEG به PNG استفاده از وبسایتهایی است که به صورت رایگان این کار را برایتان انجام میدهند. اگر اسکرین شاتی که ذخیره کردهاید در فرمت PNG است، میتوانید به یکی از وبسایتهایی که در ادامه معرفی میکنیم بروید و تنها با آپلود تصویر خود، فرمت JPG آن را دریافت کنید.
استفاده از این وبسایتها بسیار ساده است و به محض ورود به آنها متوجه خواهید شد که چگونه میتوانید اسکرین شات خود در فرمت PNG را به JPEG تبدیل کنید.
یکی دیگر از راههای تبدیل فایل PNG به JPG، استفاده از برنامه ادوبی فتوشاپ است. اول از همه به سراغ فایل اکسپلورر بروید و فایل PNG مدنظرتان را انتخاب کنید. روی این عکس کلیک راست کرده و جلوی گزینه Open with، روی Adobe Photoshop کلیک کنید. با اینکار تصویر درون برنامه فتوشاپ باز میشود.
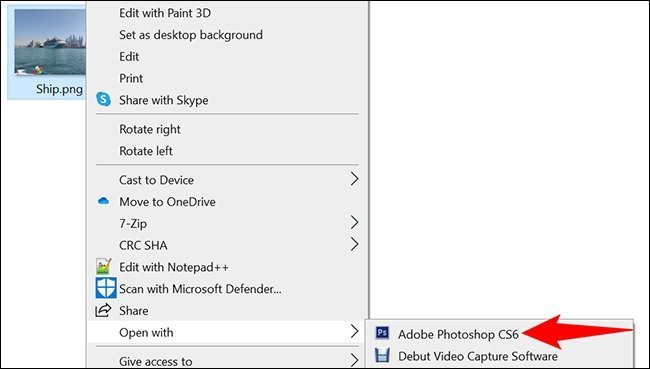
در پنجره فتوشاپ که عکس باز میشود، در نوار بالایی روی گزینه File کلیک کنید. در ادامه گزینه Save As را انتخاب کنید. البته بجای این کار میتوانید به سراغ شورتکات کیبورد Shift+Ctrl+S بروید.
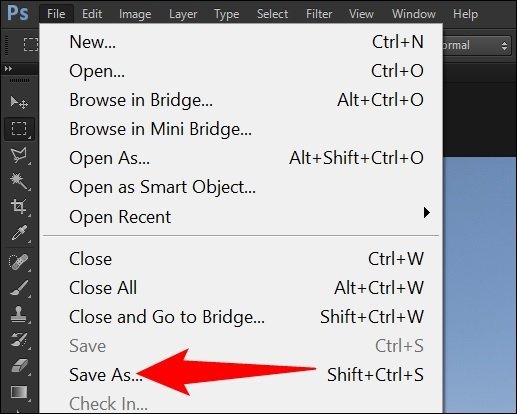
حالا فتوشاپ پنجره Save As را باز میکند. در اینجا میتوانید یک فولدر را برای ذخیره عکس JPG خود انتخاب کنید. در باکس File name در پایین پنجره Save As، نام مدنظرتان برای عکس را وارد کنید و در باکس زیر آن، به دنبال گزینه JPEG باشد. در پایان روی گزینه Save کلیک کنید.
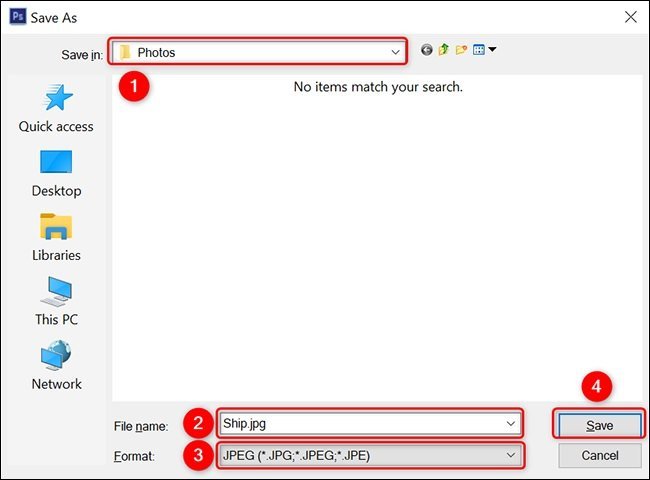
با همین چند مرحله ساده حالا در فولدری که انتخاب کردید، نسخه JPG عکس مدنظرتان را میبینید.
چندین افزونه تبدیل PNG به JPG برای مرورگر گوگل کروم وجود دارد که میتوانید به سراغ آنها بروید. برخی از آنها مبتنی بر ابزارهای تبدیل آنلاین هستند، با این حال تعدادی از آنها عملکردهای بیشتری را در اختیارتان قرار میدهند. یکی از این افزونههای کاربردی، Quality Save image as نام دارد.
برای استفاده از این افزونه باید ابتدا آن را از این لینک برای کروم دانلود کنید. با مراجعه به صفحه، روی گزینه Add to Chrome کلیک کرده تا یک پیام برای تایید افزودن به کروم ظاهر شود. در این پنجره روی گزینه Add Extension کلیک کنید.
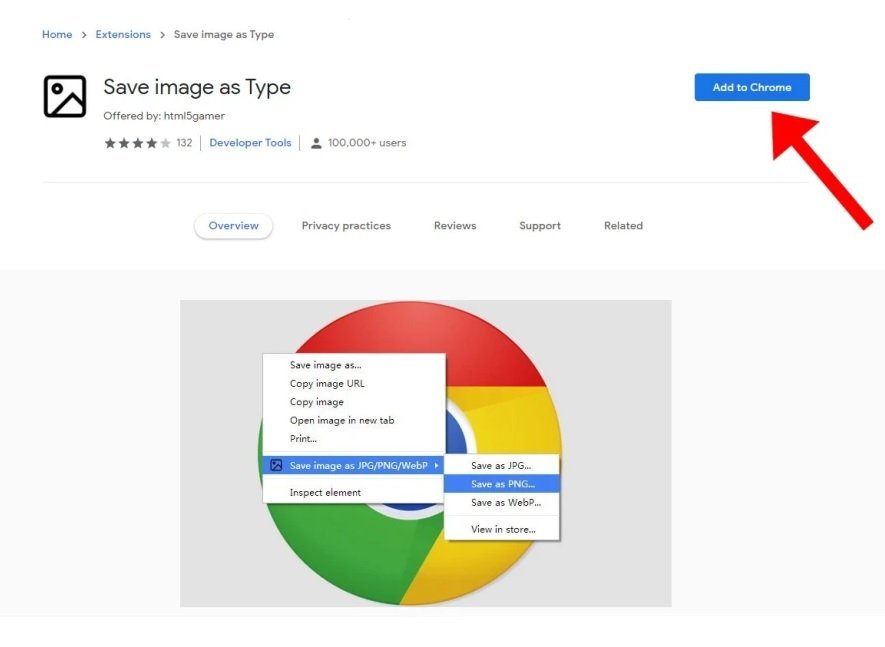
پس از نصب افزونه در گوگل کروم، حالا روی هر عکسی کلیک راست کنید، یک گزینه بیشتر، Save image as Type در اختیارتان قرار میگیرد. نشانگر ماوس را روی آن نگاه دارید تا یک منوی جدید باز شود و بتوانید فرمت ذخیره عکس را انتخاب کنید. امکان عکس به صورت JPG یا PNG و حتی WebP برای شما وجود دارد.
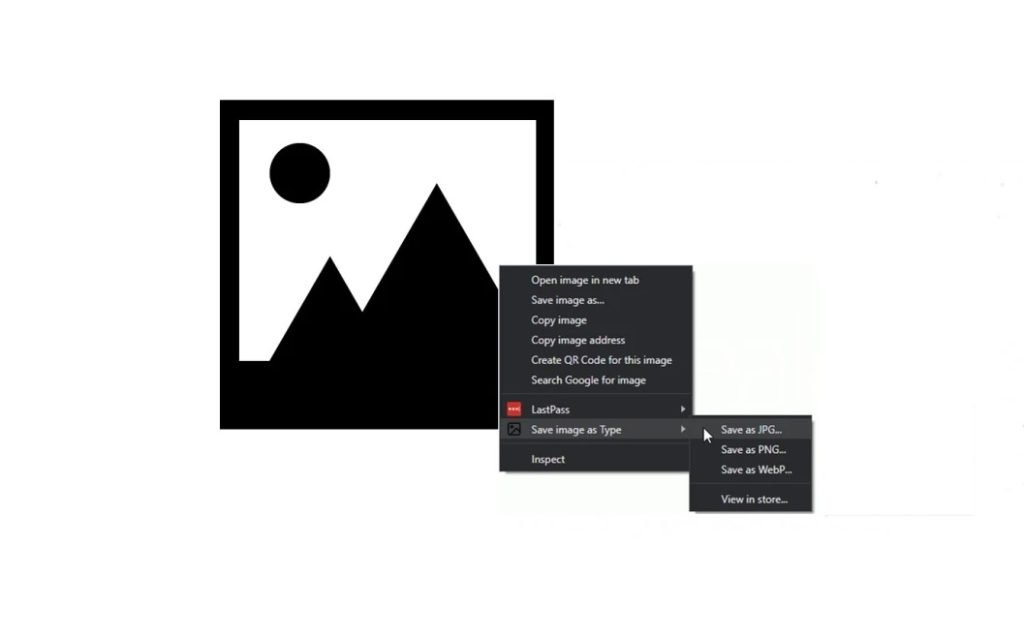
با این افزونه اگر در دنیای آنلاین به دانلود یک عکس PNG به صورت JPG باشید، میتوانید با این افزونه، آن را به صورت JPG در فولدر مدنظرتان ذخیره کنید.
برنامههای زیادی برای تبدیل PNG به JPG وجود دارد که یکی از آنها، XnConvert است. در این برنامه به فرمتهای مختلفی دسترسی دارید و امکان تبدیل فرمتهای مختلف به یکدیگر را در اختیارتان قرار میدهد.
برای استفاده از XnConvert مراحل زیر را دنبال کنید:
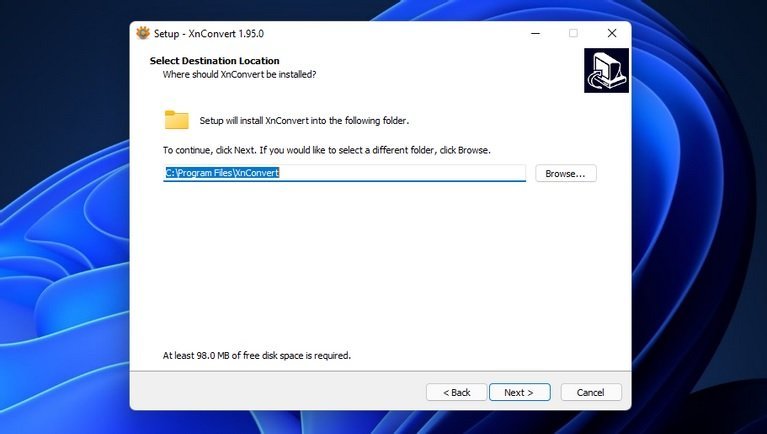
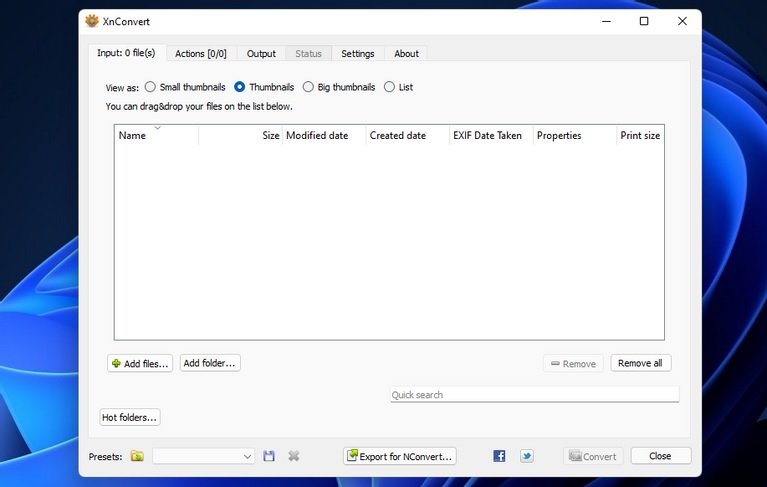
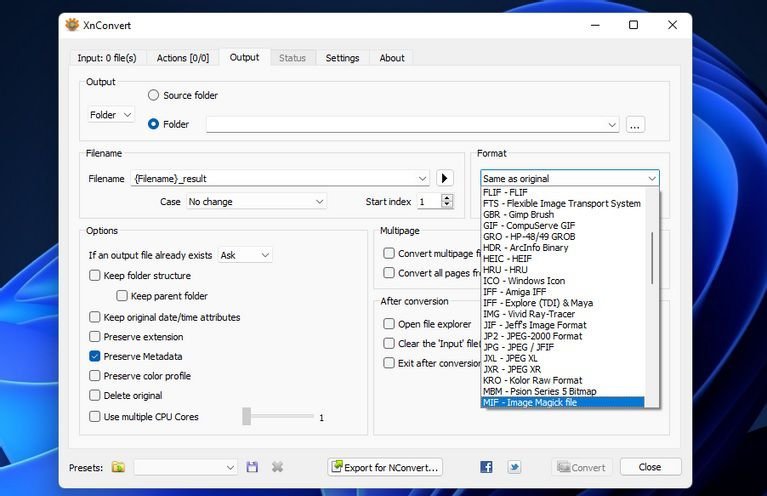
هر اسکرین شات یا عکس که با فرمت png باشد را میتوان به راحتی با استفاده از ابزار های ساده ویندوز و سرویس های خدماتی آنلاین به فرمت jpg تبدیل کرد.
سرویس های خدمات آنلاین بسیار زیادی هستند که میتوان اینکار را با استفاده از آنها انجام داد. به این منظور کافیست عبارت convert to jpg را سرچ کنید تا به آنها دسترسی داشته باشید. البته اغلب آنها محدودیت استفاده رایگان دارند و اگر تعداد عکس هایتان بیشتر از 3 عدد باشد باید تک تک هرکدام را تبدیل کنید.
تبدیل فرمت تصویر به jpg با ابزار های ویندوز ساده تر از چیزی است که فکرش را میکنید. اینکار با استفاده از Microsoft Paint و Snipping Tool خیلی ساده امکان پذیر است.
منبع : دیجیاتو
رشد هر کسب و کاری دست یافتنی است، شروع با یک قدم به جلو … دیتکو همراه شماست.