دهکده دانش و فناوری با تمرکز بر فناوری های نو برای رشد و توسعه کسب و کارها راه حلهای نرم افزاری با صرفه اقتصادی ارائه می کند.




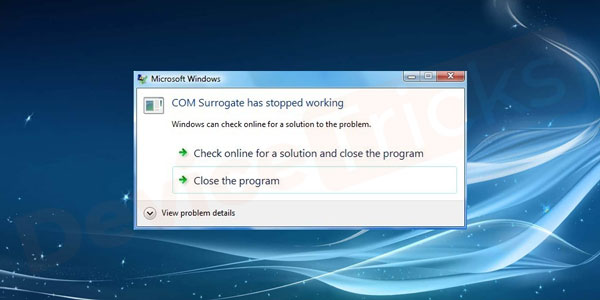
[ad_1]
حل ارور has stopped working بازی و نرم افزار ها ساده است و شما به راحتی می توانید این مشکل را در بازی و نرم افزار های ویندوز 7 و 8 و 10 حل کنید. اگر به دنبال راهی برای رفع این مشکل هستید، در ادامه این مقاله همراه دیتکو باشید.
این مشکل باعث بسته شدن بازی ها و برنامه های مختلف می شود و می تواند دلایل بسیاری داشته باشد.
همچنین روش های بسیاری وجود دارند که می توان این مشکل را به صورت کامل حل کرد.
اگر به دنبال روشی هستید که این ارور را به صورت کامل حل کنید در ادامه همراه ما باشید.
اگر در اهنگام بازی با ارور has stopped working مواجه شدید دو مورد زیر را بررسی کنید:
مطمئن شوید که درایوهای ضروری را نصب و بروزرسانی کرده اید.
برای انجام این کار مراحل زیر را انجام دهید:
کار دیگری که برای رفع ارور has stopped working می توانید انجام دهید، تغییر تنظیمات سازگاری برنامه های قدیمی است.
برخی از برنامه های قدیمی ممکن است با نسخه های قدیمی سیستم عامل کار کنند اما ممکن است در ویندوز 10 مشکل داشته باشند.
به همین دلیل مشکل سازگاری رخ می دهد.
شما می توانید حالت سازگاری را تغییر دهید و برنامه را با بعضی از نسخه های قدیمی تر ویندوز تنظیم کنید.
اگر در ویندوز 10 برنامه بدون مشکل کار نمی کند می توانید ویندوز 7 را امتحان کنید.
خب برای تنظیم سازگاری کارهای زیر را انجام دهید:
امکان دارد فایل های سیستمی شما خراب شده باشند و همین باعث نمایش ارور Has Stopped Working شده باشد.
برای این که فایل های سیستمی خراب را بررسی و تعمیر کنید، منوی Start را باز کنید و CMD را جستجو کنید.
روی cmd راست کلیک کنید و گزینه Run As Administrator را انتخاب کنید.
عبارت sfc /scannow را تایپ کنید و اینتر کنید. منتظر بمانید تا فرایند بررسی و تعمیر 100% کامل شود.
امکان دارد شما یک برنامه را چند بار نصب کرده باشید.
به طور مثال هنگامی که شما دکمه Add/Remove Programs پنجره کنترل پنل را انتخاب می کنید،
برنامه ها از کنترل پنل شما حذف می شوند اما بعضی از فایل ها همچنان در سیستم شما باقی می ماند و در رجیستری اهمیت دارد.
بنابراین عاقلانه ترین کار این است که رجیستری خود را از این برنامه ها پاک کنید و برنامه خود را مجددا نصب کنید.
علاوه بر این توصیه می کنیم که تمام فایل های باقی مانده از پوشه نصب را که غالبا در پارتیشن C قرار دارند را حذف کنید.
علاوه براین شما باید پوشه App Data را هم بررسی کنید.
برای دسترسی به این پوشه در کادر جستجوی Start عبارت %appdata% را تایپ کنید.
برای پاک کردن برنامه بهتر است از برنامه CCleaner یا برنامه های جانبی دیگر استفاده کنید.
به طور مثال اگر ویندوز اکسپلورر شما هنگ می کند برای پاک کردن کش به صورت زیر عمل کنید:
حالا کلیدهای زیر را پاک کنید:
اگر برنامه جانبی دیگر می شناسید که به آن مشکوک هستید روی کلید راست کلیک کرده و Delete را انتخاب کنید.
بعد از انجام این کار سیستم را ریستارت کنید.
برای رفع ارور has stopped working می توانید از این روش کاربردی استفاده کنید.
اولین کاری که باید انجام دهید بستن صفحه برنامه کرش شده و باز کردن مجدد آن است.
پس مطمئن شوید که برنامه را بسته اید به طوری که در پس زمینه کامپیوتر هم اجرا نشود.
برای این کار باید به Task Manager بروید و فرایند را ببندید و برنامه را مجدد شروع کنید.
از طرف دیگر اگر برنامه با روشن شدن سیستم شروع نمی شود می توانید کامپیوتر را ریستارت کنید و دوباره برنامه را اجرا کنید.
اگر نحوه انجام این کار را نمی دانید مراحل زیر را دنبال کنید:
امیدواریم این مقاله برای شما مفید بوده باشد.
دیتکو را در شبکه های اجتماعی دنبال کنید.
[ad_2]
Source link
رشد هر کسب و کاری دست یافتنی است، شروع با یک قدم به جلو … دیتکو همراه شماست.