دهکده دانش و فناوری با تمرکز بر فناوری های نو برای رشد و توسعه کسب و کارها راه حلهای نرم افزاری با صرفه اقتصادی ارائه می کند.
[ad_1]
آیا می خواهید به کاربران اجازه دهید رویدادهای تقویم را در وب سایت وردپرس شما ارسال کنند؟
افزودن رویدادهای ارسال شده توسط کاربر یک راه عالی برای ایجاد یک جامعه و افزایش تعامل در وب سایت شما است.
در این مقاله، ما به شما نشان خواهیم داد که چگونه یک تقویم رویدادهای ارسالی توسط کاربر در وردپرس ایجاد کنید بدون اینکه به بازدیدکنندگان اجازه دسترسی به بخش مدیریت خود را بدهید.
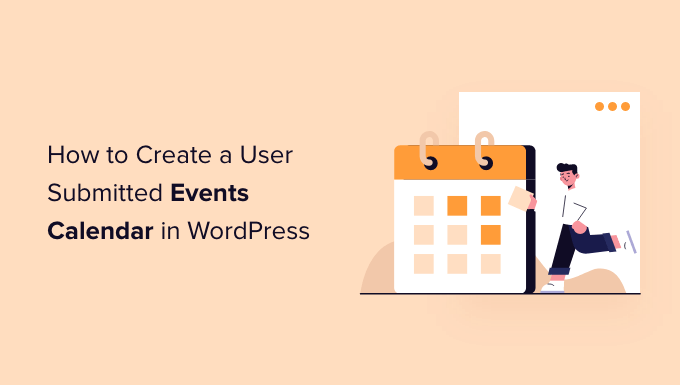
رویدادهای جمع سپاری برای شما تقویم وردپرس یک راه عالی برای ایجاد یک جامعه، جذب بازدیدکنندگان جدید، و به روز نگه داشتن تقویم خود با آخرین رویدادها است. همچنین به صرفه جویی در زمان کمک می کند زیرا نیازی نیست برای رویدادهای آینده در اینترنت جستجو کنید.
وقتی شما اعضای جامعه می توانند رویدادها را به تقویم شما اضافه کنند، تبلیغات رایگان برای رویدادهای خود دریافت می کنند و بازدیدکنندگان وب سایت شما و سایر اعضای انجمن می توانند به راحتی از رویدادهایی که در منطقه آنها اتفاق می افتد مطلع شوند.
به عنوان مثال، فرض کنید شما یک موسسه خیریه یا غیرانتفاعی را اداره می کنید وب سایت عضویت. شما می توانید به اعضا اجازه دهید تا جمع آوری کمک های مالی، سمینارها و سایر رویدادهای خیریه را به تقویم سایت خود اضافه کنند.
مشکل این است که وردپرس به کاربران اجازه نمی دهد رویدادهای تقویم یا آپلود فایل ها به طور پیش فرض در قسمت جلویی شما باید برای هر کاربر یک حساب کاربری ایجاد کنید و اجازه دسترسی به آن را بدهید منطقه مدیریت. این روش زمان بر است و ممکن است خطرآفرین باشد.
خوشبختانه راه ساده تری هم وجود دارد. بیایید ببینیم چگونه می توانید به افراد اجازه دهید رویدادهای تقویم را در وردپرس اضافه کنند.
بهترین راه برای اینکه به کاربران اجازه دهید رویدادهای تقویم را بدون دسترسی به پنل مدیریت وردپرس خود اضافه کنند، استفاده از آن است WPForms. این است بهترین افزونه فرم تماس برای وردپرس و بیش از 5 میلیون کسب و کار به آن اعتماد دارند.
این افزونه به شما امکان می دهد تا یک فرم آپلود فایل و یک افزونه ارسال ارسالی ارائه می دهد که به شما امکان می دهد لیست رویدادها، فایل های PDF، مقالات، نقل قول ها و سایر مطالب را در قسمت جلویی وب سایت خود بپذیرید.
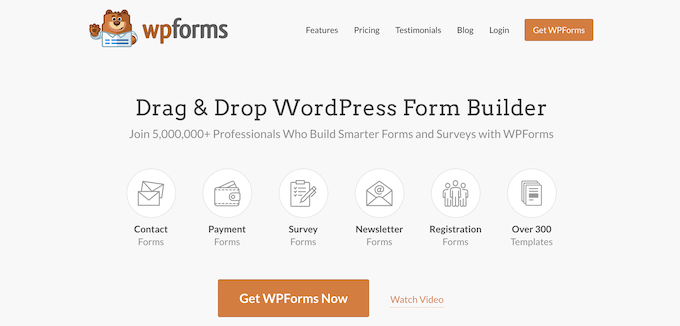
توجه داشته باشید: شما نیاز دارید نسخه WPForms Pro زیرا شامل افزونه ارسال ارسال، ادغام های برتر و سایر ویژگی های سفارشی سازی است.
ابتدا باید افزونه WPForms را نصب و فعال کنید. اگر به کمک نیاز دارید، لطفاً راهنمای ما را در این زمینه ببینید نحوه نصب افزونه وردپرس.
پس از فعال سازی، به سادگی به ادامه مطلب بروید WPForms » تنظیمات از داشبورد وردپرس خود و کلید مجوز خود را وارد کنید. می توانید کلید مجوز را در قسمت حساب WPForms پیدا کنید.

در مرحله بعد، برای ادامه روی دکمه «تأیید کلید» کلیک کنید.
پس از تأیید کلید مجوز، باید به WPForms » افزونه ها و سپس به پایین به افزونه ارسال ارسالی بروید.
ادامه دهید و روی دکمه “Install Addon” کلیک کنید.
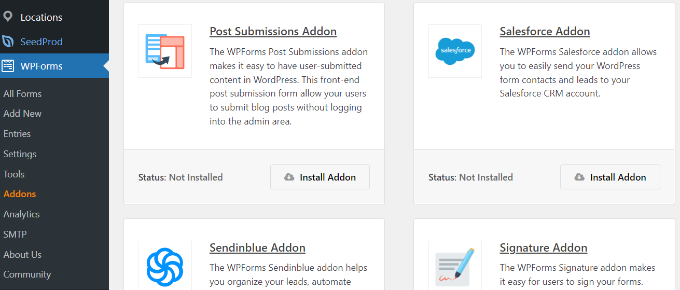
پس از نصب افزونه، متوجه تغییر وضعیت از «نصب نشده» به «فعال» خواهید شد.
بعد، شما نیاز به یک افزونه تقویم رویدادهای وردپرس برای ایجاد یک تقویم رویدادها در وب سایت خود.
استفاده خواهیم کرد تقویم رویدادها افزونه برای آموزش ما این یک سیستم مدیریت رویداد قدرتمند برای وردپرس است و ویژگی های زیادی را ارائه می دهد. شما به راحتی می توانید از آن برای اضافه کردن رویدادها و مدیریت برگزارکنندگان و مکان ها استفاده کنید.
به علاوه، تقویم رویداد یک را ارائه می دهد نسخه رایگان و به راحتی با WPForms ادغام می شود.
ابتدا باید افزونه The Event Calendar را نصب و فعال کنید. برای جزئیات بیشتر، راهنمای ما را بررسی کنید نحوه نصب افزونه وردپرس.
پس از فعالسازی، به آن هدایت میشوید رویدادها » تنظیمات در پنل مدیریت وردپرس این افزونه از شما می خواهد که به انجمن خود بپیوندید. در حال حاضر می توانید به سادگی روی دکمه “پرش” کلیک کنید.
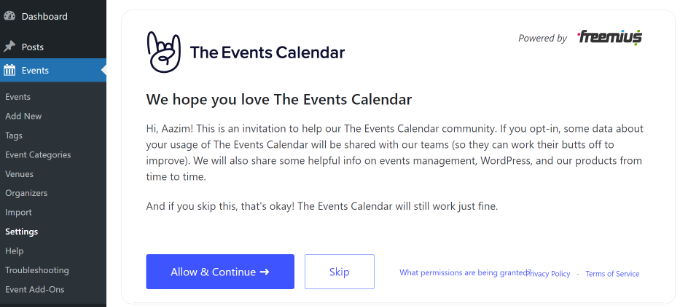
پس از آن، می توانید تنظیمات مختلفی را برای تقویم رویدادهای خود انجام دهید.
تنظیماتی در برگه «عمومی» برای تغییر تعداد رویدادها برای نمایش در هر صفحه، فعال کردن ویرایشگر بلوک برای رویدادها، نمایش نظرات، ویرایش اسلاگ URL رویداد و موارد دیگر وجود دارد.
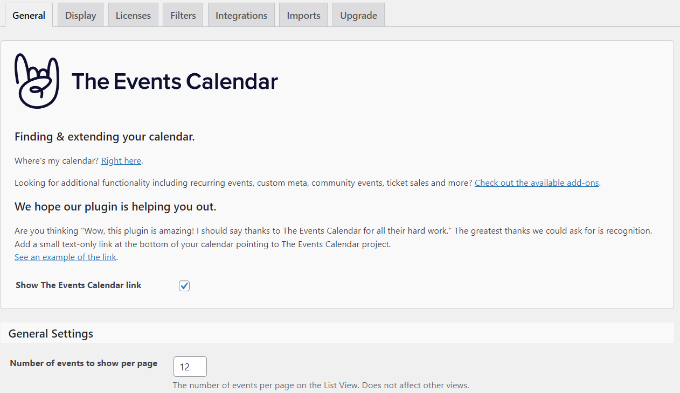
همچنین می توانید تنظیمات منطقه زمانی را برای خود تنظیم کنید تقویم رویدادها اگر به پایین اسکرول کنید این افزونه به شما امکان می دهد از منطقه زمانی سایت خود در همه جا استفاده کنید یا به صورت دستی منطقه زمانی را برای هر رویداد تنظیم کنید.
پیشنهاد می کنیم از گزینه “استفاده از منطقه زمانی گسترده سایت در همه جا” استفاده کنید. این به تطبیق زمان رویدادهایی که کاربران ارسال میکنند با منطقه زمانی سایت شما کمک میکند.
هنگامی که تغییرات را انجام دادید، روی دکمه “ذخیره تغییرات” کلیک کنید.
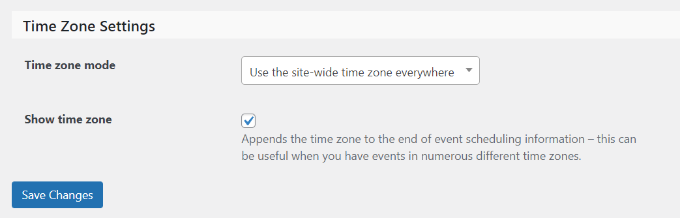
پس از آن، می توانید به برگه «نمایش» بروید و ظاهر تقویم رویدادهای خود را ویرایش کنید.
به عنوان مثال، گزینه هایی برای خاموش کردن سبک پیش فرض وجود دارد، a را انتخاب کنید قالب، نماهای رویداد و موارد دیگر را فعال کنید.
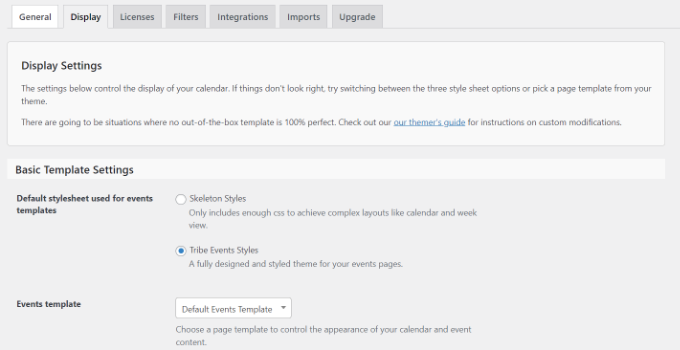
هنگامی که تغییرات را انجام دادید، بیایید ببینیم چگونه می توانید یک فرم برای پذیرش رویدادهای تقویم ایجاد کنید.
در مرحله بعد، باید با استفاده از یک فرم راه اندازی کنید WPForms به کاربران اجازه می دهد رویدادها را ارسال کنند.
برای شروع، می توانید به WPForms » افزودن جدید از داشبورد وردپرس شما با این کار سازنده فرم کشیدن و رها کردن راه اندازی می شود.
به سادگی یک نام برای فرم خود در بالا وارد کنید و سپس الگوی “فرم ارسال پست وبلاگ” را انتخاب کنید.
ما از این الگو استفاده می کنیم زیرا وقتی از افزونه تقویم رویدادها استفاده می کنید، هر رویداد یک است نوع پست سفارشی. با استفاده از WPForms، می توانید قالب فرم ارسال پست وبلاگ را ویرایش کنید تا به جای یک پست وبلاگ معمولی، یک نوع پست سفارشی رویداد ارسال کنید.
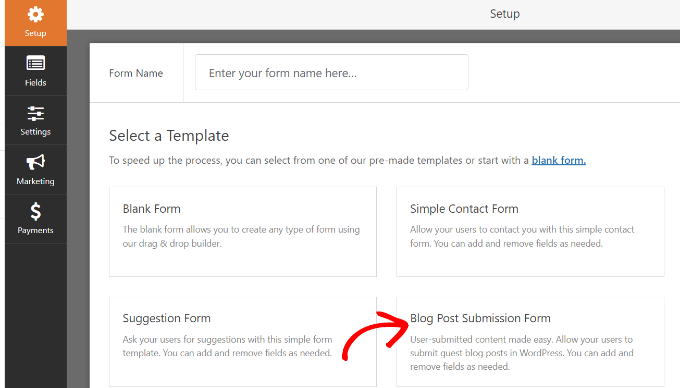
در مرحله بعد، می توانید فرم ارسال پست خود را سفارشی کنید.
با استفاده از سازنده فرم کشیدن و رها کردن، WPForms به شما امکان می دهد فیلدهای فرم مختلف را اضافه کنید. می توانید یک منوی کشویی، چک باکس ها، شماره تلفن، آدرس، آدرس وب سایت و موارد دیگر.
بهعلاوه، به شما امکان میدهد ترتیب هر فیلد فرم را مجدداً مرتب کنید و فیلدهایی را که نیاز ندارید حذف کنید.
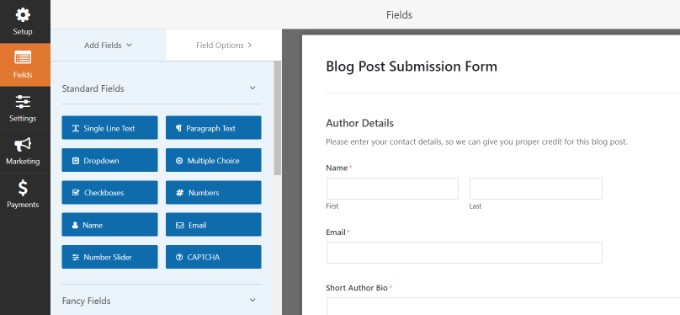
به عنوان مثال، ما فیلدهای “تاریخ / زمان” را به قالب فرم خود اضافه می کنیم تا “تاریخ/زمان شروع رویداد” و “تاریخ/زمان پایان رویداد” را نشان دهیم.
نکته حرفه ای: وقتی فیلد تاریخ/زمان را اضافه میکنید، مطمئن شوید که روی کادر انتخاب «غیرفعال کردن تاریخهای گذشته» کلیک کنید. این گزینه را می توانید در تب Advanced Options پیدا کنید.
این اطمینان حاصل می کند که تمام رویدادهای جدید شما دارای تاریخ آینده هستند. همچنین اگر شخصی به طور تصادفی وارد سال نامناسبی شود، به تشخیص اشتباهات کمک می کند.
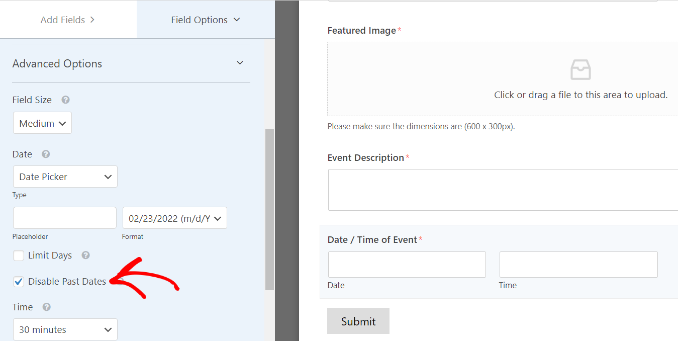
هنگام ایجاد فرم خود، می توانید نام فیلدهای فرم های مختلف را تغییر دهید. برای انجام این کار، به سادگی روی آنها کلیک کنید و سپس “برچسب” را در زیر گزینه های فیلد در منوی سمت چپ خود تغییر دهید.
برای آموزش خود، برچسب عنوان پست را به عنوان رویداد و گزیده پست را به شرح رویداد تغییر دادیم.
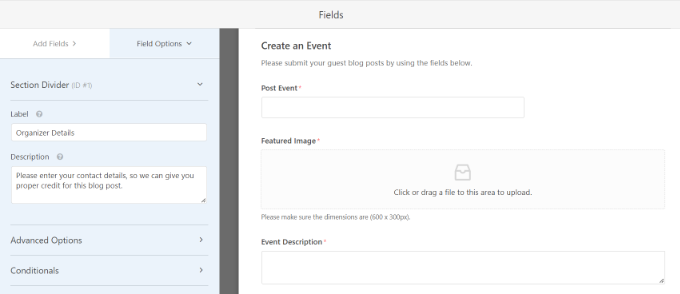
پس از آن، شما باید به تنظیمات » ارسال مطالب برگه در فرم ساز.
اکنون، مطمئن شوید که گزینه “Post Submissions” روشن است.
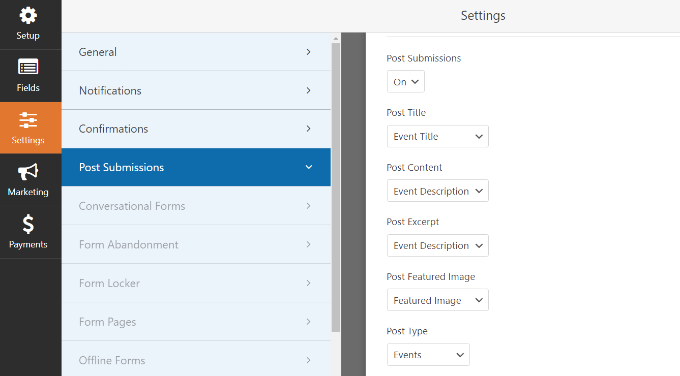
علاوه بر این، باید فیلدهای فرم خود را با فیلدهایی که افزونه تقویم رویدادها به دنبال آن است مطابقت دهید.
به عنوان مثال، به این صورت است که ما فیلدهای فرم دمو خود را نگاشت کردیم:
وضعیت «بازبینی در انتظار» به شما امکان میدهد هر رویداد ارسالی را تعدیل کنید. به علاوه، اگر شما هستید پذیرش پرداخت آنلاین، سپس می توانید قبل از تأیید رویداد بررسی کنید که آیا پرداخت ها موفقیت آمیز بوده است یا خیر.
در مرحله بعد، باید تاریخ/زمان شروع و پایان رویداد را نیز ترسیم کنید. برای این کار، به بخش “Custom Post Meta” بروید و یک کد برای ترسیم فیلدهای مربوطه در فرم خود وارد کنید.
برای شروع، اضافه کنید _EventStartDate کد کنید و فیلد زمان شروع رویداد خود را (مانند تاریخ/زمان شروع رویداد) از منوی کشویی انتخاب کنید.
سپس بر روی دکمه ‘+’ کلیک کنید تا یک متای پست سفارشی دیگر اضافه کنید و آن را وارد کنید _EventEndDate کد برای ترسیم فیلد فرم پایان رویداد (مانند تاریخ/زمان پایان رویداد).
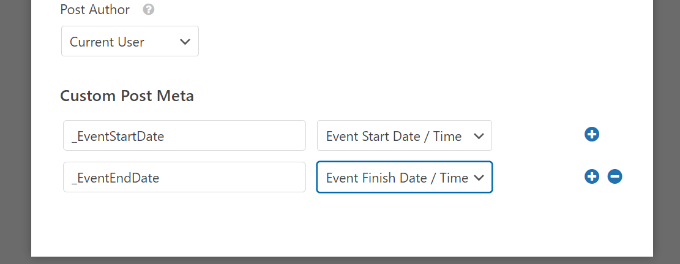
در مرحله بعد، می توانید تنظیمات دیگر فرم خود را نیز تغییر دهید.
اگر به برگه “تأییدات” بروید، تنظیماتی را برای نمایش صفحه تشکر مشاهده خواهید کرد که هنگام ارسال یک رویداد تقویم توسط کاربران ظاهر می شود.
می توانید پیام، صفحه یا تغییر مسیر زمانی که افراد فرم را ارسال می کنند به URL دیگری مراجعه کنند.
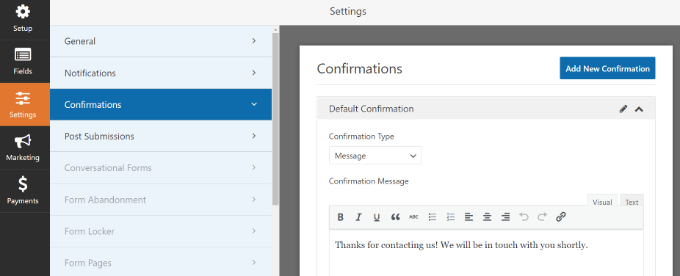
به غیر از آن، میتوانید تنظیمات «اعلانها» را نیز تغییر دهید.
در اینجا، این افزونه به شما امکان می دهد تنظیمات مختلفی را برای دریافت اعلان هنگام ارسال فرم توسط شخصی انتخاب کنید. به عنوان مثال، می توانید ارسال را به آدرس ایمیل، خط موضوع، از نام و موارد دیگر تغییر دهید.
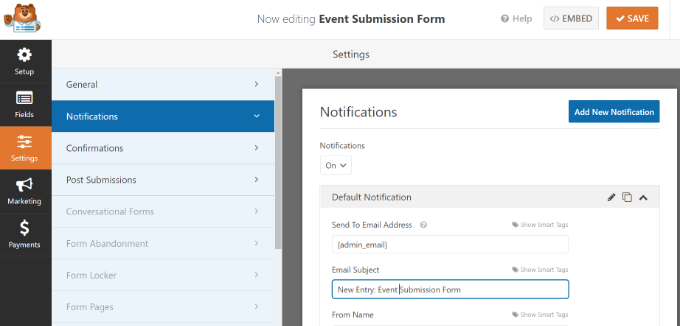
فراموش نکنید که وقتی تغییرات را انجام دادید روی دکمه “ذخیره” در بالا کلیک کنید.
اکنون که فرم رویدادهای ارسال شده توسط کاربر را ایجاد کرده اید، زمان آن رسیده است که آن را در وب سایت وردپرس خود منتشر کنید.
WPForms چندین گزینه برای جاسازی فرم شما در وردپرس ارائه می دهد. می توانید از بلوک WPForms در قسمت استفاده کنید ویرایشگر بلوک، از یک کد کوتاه استفاده کنید، ویجت نوار کناری را اضافه کنید و موارد دیگر.
برای این آموزش، ما از جادوگر Embed ارائه شده توسط WPForms استفاده خواهیم کرد.
برای شروع، به سادگی روی دکمه “Embed” در گوشه سمت راست بالا کلیک کنید.
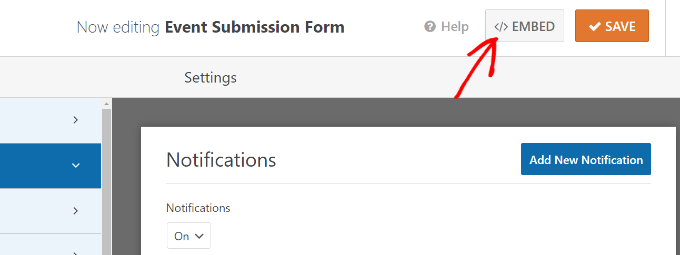
با کلیک بر روی دکمه، یک پنجره بازشو ظاهر می شود.
ادامه دهید و روی دکمه “ایجاد صفحه جدید” کلیک کنید، و WPForms به طور خودکار یک صفحه جدید برای فرم شما ایجاد می کند.

همچنین میتوانید روی «انتخاب صفحه موجود» کلیک کنید تا فرم را به صفحه منتشر شده اضافه کنید.
در مرحله بعد، باید یک نام برای صفحه خود وارد کنید. پس از انجام این کار، به سادگی روی “بیایید برویم!” دکمه.
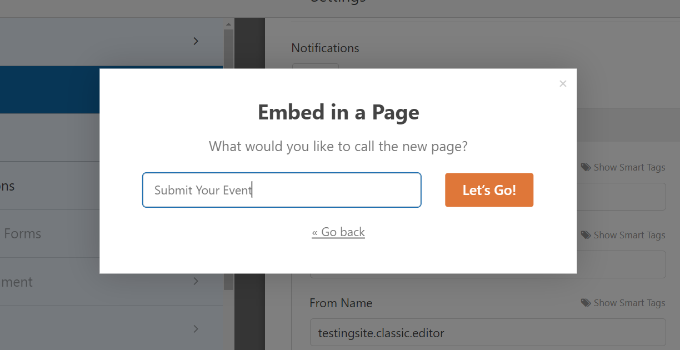
در صفحه بعدی، می توانید فرم رویدادهای ارسال شده توسط کاربر را در صفحه جدید وردپرس مشاهده کنید.
پیش بروید و صفحه را پیش نمایش کنید و سپس روی دکمه “انتشار” کلیک کنید.
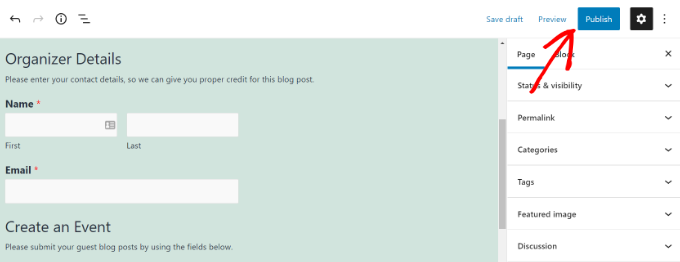
اکنون می توانید از وب سایت خود دیدن کنید تا فرم را در عمل مشاهده کنید.
در اینجا شکل ظاهری آن در قسمت جلویی وب سایت شما آمده است.
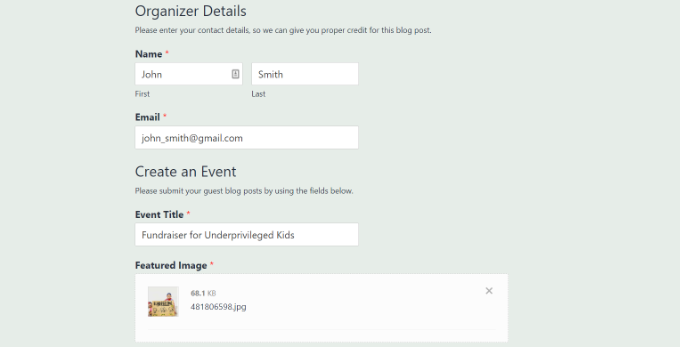
در مرحله بعد، میتوانید رویدادهای تقویمی را که کاربرانتان ارسال میکنند با رفتن به آنها مرور کنید مناسبت ها از داشبورد وردپرس شما
همه رویدادهای ارسال شده توسط کاربر در اینجا به عنوان فهرست می شوند انتظار. میتوانید روی دکمه «ویرایش» در زیر هر رویداد کلیک کنید تا آنها را مرور کنید.
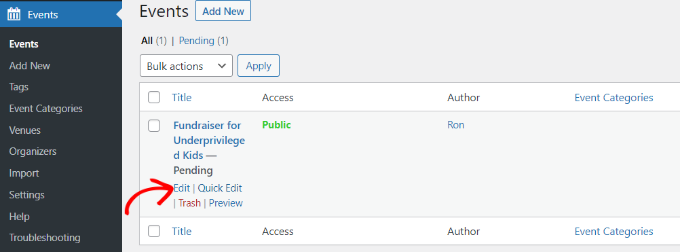
هنگام بررسی رویداد، اطمینان حاصل کنید که کاربر تمام جزئیات را پر کرده است. اگر اطلاعاتی از دست رفته است، میتوانید آن را اضافه کنید یا رویداد تقویم را رد کنید، اگر شرایط وبسایت شما را برآورده نمیکند.
پس از آن، به سادگی رویداد ارسال شده توسط کاربر را منتشر کنید. سپس می توانید رویدادهای خود را با مراجعه به URL ایجاد شده توسط The Events Calendar مشاهده کنید: https://www.example.com/events
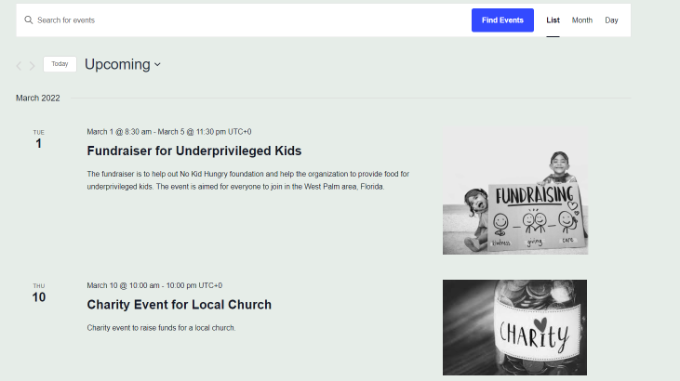
امیدواریم این مقاله به شما در یادگیری نحوه ایجاد تقویم رویدادهای ارسالی توسط کاربر در وردپرس کمک کرده باشد. همچنین ممکن است بخواهید راهنماهای ما را بررسی کنید نحوه انتقال وب سایت از HTTP به HTTPS و بهترین افزونه ها و ابزارهای سئو وردپرس برای بهبود رتبه وب سایت شما
اگر این مقاله را دوست داشتید، لطفا در ما مشترک شوید کانال یوتیوب برای آموزش تصویری وردپرس. شما همچنین می توانید ما را در توییتر و فیس بوک.
پست نحوه ایجاد تقویم رویدادهای ارسالی توسط کاربر در وردپرس اولین بار در ظاهر شد WPBeginner.
[ad_2]
تهیه و ترجمه توسط دیتکو لینک منبع خبر
رشد هر کسب و کاری دست یافتنی است، شروع با یک قدم به جلو … دیتکو همراه شماست.