دهکده دانش و فناوری با تمرکز بر فناوری های نو برای رشد و توسعه کسب و کارها راه حلهای نرم افزاری با صرفه اقتصادی ارائه می کند.
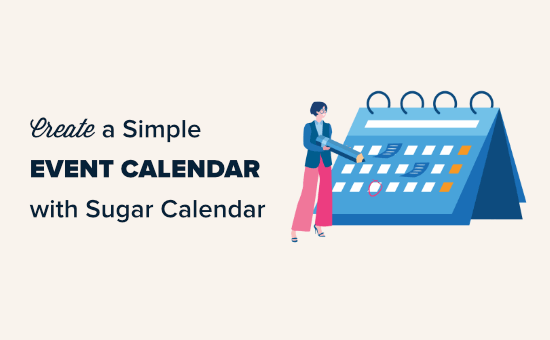
[ad_1]
آیا می خواهید یک تقویم رویداد به وب سایت وردپرس خود اضافه کنید؟
تعداد زیادی پلاگین و برنامه تقویم مختلف وجود دارد که می توانند این کار را انجام دهند ، اما برخی از آنها بسیار پیچیده هستند یا با وردپرس خیلی خوب کار نمی کنند.
در این مقاله ، ما به شما نشان خواهیم داد که چگونه یک تقویم ساده رویداد را در WordPress با Sugar Calendar بسازید.
تقویم شکر یک پلاگین تقویم ساده و سبک برای وردپرس است که توسط Pippin Williamson و تیم پشتیبان ساخته شده است بارگیری آسان دیجیتال.
از آنجا که ما به دنبال یک پلاگین تقویم سبک وزن بودیم ، تصمیم گرفتیم تقویم Sugar را امتحان کنیم و استفاده از آن را بسیار آسان یافتیم.
در اینجا نحوه ایجاد تقویم رویداد در WordPress با Sugar Calendar آورده شده است.
اولین کاری که باید انجام دهید نصب و فعال سازی تقویم شکر پلاگین در وب سایت شما. برای جزئیات بیشتر ، به راهنمای گام به گام ما مراجعه کنید نحوه نصب افزونه وردپرس.
پس از فعال شدن ، به آدرس مراجعه کنید تقویم »تنظیمات صفحه در مدیر وردپرس خود را. در اینجا ، باید کلید مجوز خود را وارد کنید. این مورد را در قسمت حساب خود در وب سایت Sugar Calendar خواهید یافت.
پس از پایان کار ، بر روی دکمه ذخیره تغییرات کلیک کنید تا مطمئن شوید کلید مجوز شما ذخیره شده است.
ایجاد یک تقویم در تقویم شکر
تقویم شکر عملکردها را به دو بخش اصلی تقویم ها و رویدادها تقسیم می کند.
می توانید تقویم های متعددی ایجاد کنید و سپس رویدادها یا اقدامات مختلف را به ترتیب به هر تقویم اضافه کنید.
برای شروع ، روی صفحه مورد “تقویم” در نوار کناری مدیر وردپرس خود کلیک کنید. پس از آن ، باید برگه Calendar را انتخاب کنید و سپس روی دکمه “Add New Calendar” کلیک کنید تا تقویم جدیدی ایجاد شود.
سپس یک جعبه بازشو برای افزودن تقویم جدید خود مشاهده خواهید کرد.
شما باید به تقویم خود یک نام ومثل حلزون حرکت کردن‘که به قسمت انتهایی URL تقویم (آدرس وب) تبدیل خواهد شد.
یک جعبه وجود دارد که می توانید تقویم خود را توصیف کنید. شرح اختیاری است و در صورت تمایل می توانید آن را خالی بگذارید.
در زیر توضیحات ، می توانید رنگی را برای تقویم خود انتخاب کنید. اگر چندین تقویم ایجاد می کنید ، این بسیار مفید است زیرا شناسایی تقویم های مختلف را آسان تر می کند وب سایت وردپرس.
اگر فقط یک تقویم ایجاد می کنید ، نیازی به تنظیم رنگ نیست.
پس از پایان کار ، روی دکمه “افزودن تقویم جدید” کلیک کنید تا تقویم خود را ایجاد کنید.
افزودن رویدادها در تقویم شکر
اکنون وقت آن است که برخی رویدادها را به تقویم خود اضافه کنید. فقط کافیست روی تب Events کلیک کنید و سپس بر روی دکمه ‘Add Event’ کلیک کنید تا اولین رویداد شما ایجاد شود.
صفحه “افزودن رویداد جدید” فضای لازم برای کلیه اطلاعات مربوط به رویداد شما را دارد. پیش بروید و نام رویداد خود را در بالا وارد کنید.
در زیر این ، می توانید زمان شروع و پایان رویداد خود را تنظیم کنید.
رویداد شما می تواند در یک روز یا در چند روز باشد. اگر یک رویداد تمام روز است ، کافی است کادر “All-day” را علامت بزنید.
در مرحله بعدی ، ادامه دهید و اطلاعات بیشتری درباره رویداد خود را در کادر جزئیات اضافه کنید. اگر می خواهید تصاویر یا عکس ها را در اینجا قرار دهید ، ادامه دهید و کسانی را که از دکمه های “افزودن رسانه” استفاده می کنند اضافه کنید.
در سمت راست صفحه ، باید روی تقویمی که می خواهید رویداد خود را به آن اضافه کنید ، کلیک کنید. اگر قبلاً چنین کاری نکرده اید ، می توانید تقویمی نیز در اینجا ایجاد کنید.
وقتی آماده شدید ، جلو بروید و روی دکمه انتشار کلیک کنید.
برای افزودن رویدادهای بیشتر به تقویم خود می توانید این روند را تکرار کنید.
قرار دادن تقویم رویدادهای خود در وب سایت خود
شما می توانید تقویم خود را به هر صفحه یا پستی در وب سایت خود اضافه کنید. حتی می توانید از تقویم شکر استفاده کنید ابزارک تا آن را به نوار کناری خود اضافه کنید.
ما می خواهیم تقویم خود را به صفحه جدیدی در سایت آزمایشی خود اضافه کنیم.
اول ، برو به صفحات »افزودن مطلب جدید. سپس ، یک عنوان برای صفحه خود وارد کنید و یک جعبه کد کوتاه به صفحه خود اضافه کنید.
بعد ، کد کوتاه را کپی کنید [sc_events_calendar] وارد بلوک کد کوتاه شوید.
اکنون زمان پیش نمایش یا انتشار صفحه شما فرا رسیده است. سپس تقویم رویدادها را در وب سایت خود مشاهده خواهید کرد.
بازدید کنندگان از وب سایت شما می توانند با کلیک بر روی یک رویداد جزئیات کامل را مشاهده کنند.
توجه داشته باشید: در این صفحه رویدادها از قلم ها ، رنگ ها و غیره از موضوع شما استفاده خواهد شد. این بدان معنی است که با پست ها و صفحات در وبلاگ شما
امیدواریم این مقاله به شما کمک کند یاد بگیرید چگونه یک تقویم ساده رویداد را با Sugar Calendar ایجاد کنید. همچنین ممکن است مقاله ما در بهترین خدمات بازاریابی از طریق ایمیل و بهترین نرم افزار اطلاع رسانی فشار، بنابراین می توانید کاربران خود را در مورد رویدادها و فعالیت های جدید به روز نگه دارید.
اگر این مقاله را دوست داشتید ، لطفاً مشترک ما شوید کانال یوتیوب برای آموزش های ویدئویی وردپرس. همچنین می توانید ما را در توییتر و فیس بوک.
پست نحوه ایجاد یک تقویم ساده رویداد با تقویم شکر اولین بار در ظاهر شد WPBeginner.
[ad_2]
منبع محتوا
رشد هر کسب و کاری دست یافتنی است، شروع با یک قدم به جلو … دیتکو همراه شماست.