دهکده دانش و فناوری با تمرکز بر فناوری های نو برای رشد و توسعه کسب و کارها راه حلهای نرم افزاری با صرفه اقتصادی ارائه می کند.
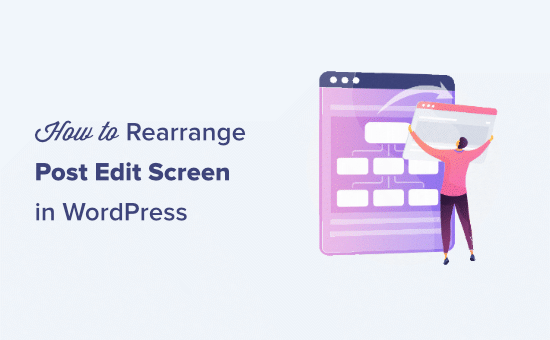
[ad_1]
آیا می خواهید هنگام ایجاد پست های وردپرس ، شکل و ظاهر صفحه ویرایش پست را تغییر دهید؟
وردپرس بصری دارد ویرایشگر محتوا، با بخشها و نوارهای ابزار مختلف. برای کاهش حواس پرتی ، ممکن است بخواهید مناطقی را که استفاده نمی کنید پنهان کنید.
در این مقاله ، ما به شما نحوه تنظیم مجدد صفحه ویرایش پست در وردپرس را نشان خواهیم داد.
به طور پیش فرض ، ویرایشگر بلوک وردپرس تجربه کاربری زیبایی ارائه می دهد. با این حال ، وقتی به آن عادت می کنید ، متوجه می شوید که از بعضی مناطق بیشتر از مناطق دیگر استفاده می کنید.
چند گزینه داخلی وجود دارد که می توانید با استفاده از آنها ویرایشگر پست را به دلخواه خود تنظیم کنید.
شکل ظاهری ویرایشگر استاندارد به شرح زیر است:
در سمت راست ، تنظیمات سند و تنظیمات بلوک خود را دارید که با کلیک بر روی هر بلوک در پست خود ، این تنظیمات نشان داده می شوند.
اگر مدتی است که از وردپرس استفاده می کنید ، ممکن است نمای ویرایشگر پیش فرض شما نیز شامل نوار کناری مدیر وردپرس باشد.
اگر آن را مشاهده نکردید ، گزینه ای برای مشاهده نوار کناری مدیر با خاموش کردن حالت تمام صفحه وجود دارد (ما بعداً در این مقاله به شما نشان خواهیم داد).
اگر بخواهید برخی از پانل ها را در ویرایشگر محتوای وردپرس مخفی کنید ، چه می کنید؟ فرض کنیم می خواهید از دسته ها ، برچسب ها ، تصاویر برجسته و گزیده ها خلاص شوید؟
ابتدا باید روی منوی 3 نقطه در گوشه بالا سمت راست کلیک کنید و سپس “Options” را از فهرست انتخاب کنید.
با این کار پنجره ای ظاهر می شود که لیستی از پانل ها را می توانید نشان دهید یا پنهان کنید.
اکنون می توانید هر یک از کادرهایی را که می خواهید در پانل سمت راست نمایش داده شود علامت بزنید یا علامت آن را بردارید.
اگر اغلب از پانل های خاصی استفاده نمی کنید ، این کار مفید است.
هنگامی که در حال کار بر روی یک بلوک هستید ، ویرایشگر یک نوار ابزار بلوک را درست در بالای آن نشان می دهد. در حین حرکت بین بلوک ها ، نوار ابزار نمایش داده می شود.
اگر متوجه شدید نوار ابزار باعث حواس پرتی می شود ، می توانید آن را به بالا منتقل کنید.
برای این کار ، می خواهید روی 3 نقطه در گوشه بالا سمت راست کلیک کنید و سپس گزینه “Top toolbar” را مشاهده خواهید کرد.
با کلیک بر روی آن نوار ابزار بلوک به سمت بالا حرکت می کند و باعث منحرف شدن بلوک های شما می شود.
این چگونه به نظر می رسد:
این تنظیم می تواند ویرایش هر بلوک را هنگام کار روی طرح بندی های پیچیده با ستون ها ، گروه ها و جداول آسان کند.
جایزه: به لیست ما مراجعه کنید بهترین افزونه های بلوک Gutenberg تا از ویرایشگر بلوک جدید بیشترین بهره را ببرید.
آیا می خواهید پانل سمت راست را حذف کنید ، بنابراین می توانید روی محتوا تمرکز کنید؟
وردپرس این کار را بسیار آسان می کند. به سادگی بر روی نماد چرخ دنده در بالا کلیک کنید و ستون سمت راست ناپدید می شود.
با کلیک مجدد روی چرخ دنده ، ستون سمت راست نمایش داده می شود ، بنابراین می توانید از سند خود استفاده کرده و تنظیمات را مسدود کنید.
ویرایشگر وردپرس با یک ویرایشگر تمام صفحه همراه است که نوار کناری و نوار ابزار مدیر وردپرس را حذف می کند. هر زمان که خواستید می توانید ویرایشگر تمام صفحه را وارد کنید یا از آن خارج شوید.
تمام کاری که شما باید انجام دهید این است که روی منوی 3 نقطه در گوشه بالا سمت راست کلیک کنید و سپس “حالت تمام صفحه” را در لیست کشویی انتخاب کنید.
وقتی می خواهید از ویرایشگر تمام صفحه خارج شوید ، همان مراحل را تکرار کنید.
وردپرس اولویت شما را به خاطر می آورد و دفعه دیگر ویرایشگر پست را در همان نمای مورد نظر شما که باز کرده بود باز می کند.
برای اطلاعات بیشتر در این باره ، اینجا است نحوه غیرفعال کردن ویرایشگر تمام صفحه در وردپرس.
به طور پیش فرض وردپرس از حالت کانون توجه برای برجسته کردن بلوکی که در آن کار کرده اید استفاده می کند. در واقع ، این فقط تیرگی تیرگی سایر بلوک ها را کاهش می دهد ، بنابراین می توانید بلوکی را که در حال ویرایش آن هستید تمرکز کرده و آن را پیدا کنید.
با این حال ، گاهی اوقات می خواهید همه بلوک های خود را با هم مشاهده کنید تا از شکل ظاهری آنها ایده بگیرید. می توانید با کلیک کردن روی نماد منوی سه نقطه و انتخاب “Spotlight Mode” حالت نورافکن را خاموش کنید.
مراحل دیگری را که می خواهید دوباره روشن کنید تکرار کنید.
پانل اسناد در ستون سمت راست ، تمام تنظیمات استاندارد وردپرس برای یک پست را نشان می دهد. شما افزونه های وردپرس و مضامین نیز ممکن است بخشهایی را به این پانل اضافه کنند.
این امر باعث می شود پانل کمی طولانی تر شود و مکان یابی آن دشوار باشد.
با کلیک بر روی فلش رو به بالا در کنار هر بخش ، می توانید بخش های سند را به هم بزنید.
و وقتی روی فلش ها کلیک می کنید ، آنها را جمع می کنید و باعث می شود سند شما بسیار تمیزتر به نظر برسد.
همین.
امیدواریم این مقاله به شما کمک کند تا یاد بگیرید چگونه صفحه ویرایش پست را در وردپرس مرتب کنید. شاید شما هم بخواهید اینها را ببینید میانبرهای مفید صفحه کلید وردپرس برای صرفه جویی در وقت ، و راهنمای ما در نحوه ایجاد فقط محتوای اعضا در وردپرس.
اگر این مقاله را دوست داشتید ، لطفاً مشترک ما شوید کانال یوتیوب برای آموزش های ویدئویی وردپرس. همچنین می توانید ما را در توییتر و فیس بوک.
پست نحوه تنظیم مجدد صفحه ویرایش پست در وردپرس اولین بار در ظاهر شد WPBeginner.
[ad_2]
منبع محتوا
رشد هر کسب و کاری دست یافتنی است، شروع با یک قدم به جلو … دیتکو همراه شماست.