دهکده دانش و فناوری با تمرکز بر فناوری های نو برای رشد و توسعه کسب و کارها راه حلهای نرم افزاری با صرفه اقتصادی ارائه می کند.
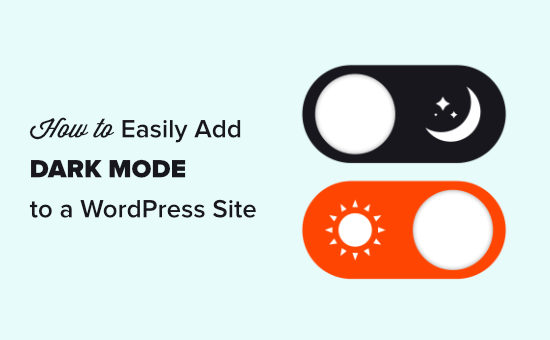
[ad_1]
آیا می خواهید حالت تاریک را به سایت وردپرس خود اضافه کنید؟
اکنون بسیاری از دستگاه ها با پشتیبانی از حالت تاریک بومی ارائه می شوند. افزودن حالت تاریک به وب سایت شما به طور خودکار طراحی شما را با ترجیح مرورگر کاربران تطبیق می دهد. حتی می توانید یک ضامن تغییر حالت تاریک نیز به سایت خود اضافه کنید.
در این مقاله ، ما به شما نشان خواهیم داد که چگونه می توانید به راحتی حالت تاریک را به وب سایت وردپرس خود اضافه کنید.
از حالت تاریک در دستگاه های تلفن همراه و رایانه ها برای کاهش میزان نور سفید صفحه استفاده می شود.
بعضی از دستگاه ها دارای حالت شب هستند که در عوض از رنگ های گرمتری استفاده می کنند. حالت تاریک با افزودن رنگهای تیره در پس زمینه از روش دیگری استفاده می کند.
اگر آیفون یا دستگاه Android دارید ، ممکن است بتوانید به سادگی با استفاده از ضامن به حالت تاریک بروید.
متناوباً ، در رایانه خود ، می توانید وب سایت ها را در حالت تاریک با استفاده از برنامه افزودنی Chrome مانند Night Eye مشاهده کنید. در اینجا نحوه وب سایت WPBeginner با استفاده از آن برنامه افزودنی آمده است:
افزودن حالت تاریک به سایت شما این امکان را به کاربران می دهد تا هنگام مشاهده سایت خود حالت تاریک را روشن و خاموش کنند. همچنین به شما امکان کنترل بیشتر بر نحوه به نظر رسیدن سایت در حالت تاریک را می دهد.
وب سایت های معروف مانند یوتیوب همچنین یک طرح رنگ تیره را ارائه می دهد. با این کار کاربران می توانند با تجربه راحت تری از تماشای فیلم ، اواخر شب فیلم تماشا کنند.
جدا از افزودن حالت تاریک به نمای وب سایت ، حتی می توانید حالت تاریک را به مدیر وردپرس خود نیز اضافه کنید. اگر عصرها یا شب ها در سایت خود کار کنید ، این می تواند مفید باشد.
ابتدا ، ما می خواهیم نگاهی به اضافه کردن حالت تاریک به شما بیندازیم وب سایت وردپرس. سپس ، ما اضافه کردن حالت تاریک به داشبورد مدیر وردپرس شما را پوشش خواهیم داد.
نکته: آیا وب سایتی با طرح رنگ تیره می خواهید ، حتی با دستگاه کاربر در حالت عادی یا روز. سپس لیست ما را بررسی کنید بهترین تم های تاریک برای وردپرس.
ابتدا باید نصب را فعال و فعال کنید حالت تاریک WP پلاگین برای جزئیات بیشتر ، به راهنمای گام به گام ما مراجعه کنید نحوه نصب افزونه وردپرس.
پس از فعال شدن ، به آدرس مراجعه کنید تنظیمات »حالت تاریک WP صفحه را در سرپرست وردپرس خود قرار داده و بر روی تب General Settings کلیک کنید. باید به طور خودکار به آنجا هدایت شوید.
در اینجا ، تنظیم “Enable OS aware Dark Mode” برای شما روشن شده است. این بدان معناست که بازدیدکنندگان به طور خودکار نسخه حالت تاریک سایت شما را هنگام تنظیم دستگاه خود روی حالت تاریک مشاهده می کنند.
تنظیم “Show Floating Switch” نیز روشن شده است. این بدان معناست که کاربران می توانند هر زمان دید خود را در سایت به حالت تاریک تغییر دهند ، حتی اگر گزینه Dark Mode را در دستگاه خود فعال نکرده باشند.
فقط به وب سایت خود مراجعه کنید ، سوئیچ را در گوشه پایین سمت راست مشاهده خواهید کرد. برای تغییر فوری سایت خود به حالت تاریک روی دستگاه ، روی آن کلیک کنید:
گزینه های سفارشی سازی بیشتری در این بخش موجود است تنظیمات »حالت تاریک WP صفحه با این حال ، این موارد با افزونه رایگان کاملاً محدود شده است.
به عنوان مثال ، برای تغییر سبک سوئیچ شناور فقط باید روی برگه تنظیمات صفحه نمایش کلیک کنید:
همچنین می توانید رنگهای حالت تیره را با استفاده از برگه Style Settings سفارشی کنید:
مطمئن شوید که پس از انجام هرگونه تغییر بر روی دکمه ذخیره تنظیمات کلیک کنید.
توجه داشته باشید: با استفاده از نسخه رایگان حالت تاریک WP ، شما فقط 2 سبک سوئیچ شناور اول و 2 پیش تنظیم رنگ اول را برای انتخاب دریافت می کنید.
نسخه حرفه ای حالت WP Dark Mode گزینه های طراحی بیشتری را ارائه می دهد ، به علاوه امکان روشن کردن حالت تاریک در زمان های خاص و گزینه افزودن کد CSS سفارشی.
وردپرس دارای طرح های رنگی مدیر است ، اما هیچ یک از طرح های رنگی پیش فرض باعث کاهش نور سفید از صفحه شما نمی شود. خوشبختانه ، این افزونه آن مسئله را نیز حل می کند.
بیایید نگاهی بیندازیم که چگونه حالت تاریک را به راحتی به حالت خود اضافه کنیم منطقه مدیریت وردپرس برای یک تجربه کاربری لذت بخش تر در ساعات آخر.
به سادگی به تنظیمات »حالت تاریک WP صفحه را کلیک کرده و روی تب General Settings کلیک کنید. سپس ، کلید “Enable Backend Darkmode” را به موقعیت روشن تغییر دهید. فراموش نکنید که بر روی دکمه ذخیره تنظیمات در پایین صفحه کلیک کنید:
اکنون یک سوئیچ جدید در نوار بالای منطقه سرپرست خود مشاهده خواهید کرد:
کافی است روی این سوییچ کلیک کنید تا فوراً قسمت مدیر خود را به حالت تاریک تغییر دهید.
نکته: اگر سایت شما دارای چندین باشد کاربران وردپرس، هر شخص می تواند حالت تاریک را به دلخواه خود روشن و خاموش کند.
از آنجا که ‘حالت تاریک’ یک طرح رنگ مدیر نیست ، می توانید به راحتی از آن در کنار یک طرح رنگ مدیر وردپرس موجود استفاده کنید. برای تنظیم این ، فقط به بروید کاربران »مشخصات و روی گزینه ای در Admin Color Scheme کلیک کنید.
توجه داشته باشید که برای دیدن گزینه های طرح رنگ مدیر باید حالت تاریک را خاموش کنید:
هنگام نوشتن پست در ویرایشگر بلوک وردپرس، می توانید حالت تاریک را نیز روشن کنید. روی نماد رنگ کوچک در بالا سمت راست کلیک کنید ، سپس حالت مورد نظر برای استفاده را انتخاب کنید:
اکنون ، شما می توانید شبانه بدون اینکه چشم خود را خسته کنید ، به راحتی در وب سایت خود بنویسید و کار کنید.
امیدواریم که این مقاله به شما کمک کند یاد بگیرید که چگونه حالت تاریک را به وب سایت وردپرس خود اضافه کنید. همچنین ممکن است بخواهید مقاله ما را در بهترین افزونه های وردپرس برای همه وب سایت ها، و مقایسه ما با بهترین مدیریت شرکت های میزبانی وردپرس.
اگر این مقاله را دوست داشتید ، لطفاً مشترک ما شوید کانال یوتیوب برای آموزش های ویدئویی وردپرس. همچنین می توانید ما را در توییتر و فیس بوک.
پست چگونه حالت تاریک را به وب سایت وردپرس خود اضافه کنیم (آسان) اولین بار در ظاهر شد WPBeginner.
[ad_2]
منبع محتوا
رشد هر کسب و کاری دست یافتنی است، شروع با یک قدم به جلو … دیتکو همراه شماست.