دهکده دانش و فناوری با تمرکز بر فناوری های نو برای رشد و توسعه کسب و کارها راه حلهای نرم افزاری با صرفه اقتصادی ارائه می کند.
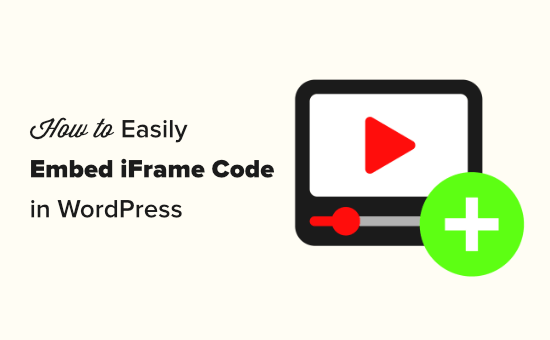
[ad_1]
آیا می خواهید یک کد iFrame را در یک پست یا صفحه وردپرس تعبیه کنید؟
IFrames راهی آسان برای جاسازی ویدیو یا سایر مطالب در سایت شما بدون بارگذاری آن فراهم می کند. بسیاری از سیستم عامل های شخص ثالث مانند YouTube به کاربران اجازه می دهد تا از iframe برای جاسازی محتوای وب سایت خود استفاده کنند.
در این مقاله ، ما به شما نشان خواهیم داد که چگونه با استفاده از چندین روش کد iFrame را به راحتی در وردپرس تعبیه کنید.
iFrame به شما امکان می دهد فیلم ها یا سایر مطالب را در سایت خود جاسازی کنید. این بدان معناست که شما می توانید یک ویدیو را در سایت خود نمایش دهید بدون اینکه واقعاً میزبان آن فیلم باشید.
iframe مانند باز کردن پنجره ای در سایت شما برای نمایش محتوای خارجی است. محتوای واقعی هنوز از منبعی که از آن جاسازی می کنید بارگیری می شود.
برای افزودن iframe ، باید کد HTML خاصی اضافه کنید. اگر کاملاً فنی به نظر می رسد نگران نباشید.
ما قصد داریم ساده ترین راه برای جاسازی یک iFrame را به شما نشان دهیم وبلاگ وردپرس.
یک دلیل اصلی برای استفاده از iFrames این است که مجبور نشوید فیلم ها یا منابع دیگری را در سایت خود میزبانی کنید ، که باعث پهنای باند و فضای ذخیره سازی شما می شود.
همچنین ، iFrames به شما اجازه می دهد از نقض محتوای دارای حق چاپ دیگران جلوگیری کنید. به جای بارگیری ویدئو یا سایر مطالب آنها و بارگذاری آنها در سایت خود ، شما به راحتی با استفاده از iFrame آن را به صفحه خود اضافه می کنید.
مزیت دیگر این است که اگر محتوای اصلی تغییر کند ، به طور خودکار در iFrame نیز به روز می شود.

برخی از اشکالات استفاده از iFrames نیز وجود دارد. همه وب سایت ها به شما اجازه نمی دهند محتوای آنها را در یک iFrame قرار دهید. همچنین ، ممکن است iFrame برای صفحه شما خیلی بزرگ یا کوچک باشد و شما باید آن را به صورت دستی تنظیم کنید.
مسئله دیگر این است که سایت های HTTPS فقط می تواند از iFrames برای محتوای سایت های دیگر HTTPS استفاده کند. به همین ترتیب ، سایت های HTTP فقط می توانند از iFrames برای محتوای سایت های HTTP دیگر استفاده کنند.
به همین دلیل بسیاری از سیستم عامل ها مانند وردپرس oEmbed را ترجیح می دهند. تو می توانی برای تعبیه فیلم ها از oEmbed استفاده کنید و همچنین برخی دیگر از انواع محتوا با قرار دادن URL در پست وردپرس خود. اندازه محتوا به طور خودکار متناسب با آن تغییر اندازه می یابد و حتی در دستگاه های تلفن همراه نیز از اندازه مناسبی برخوردار است.
مهم: وردپرس از oEmbed برای پست های فیس بوک و اینستاگرام پشتیبانی نمی کند. برای اطلاعات بیشتر در این باره ، به راهنمای کامل ما در این زمینه مراجعه کنید فیس بوک / اینستاگرام o مسئله موجود و نحوه رفع آن.
یکی دیگر از گزینه های عالی برای iFrames استفاده از یک افزونه فید اجتماعی است. توصیه می کنیم از آن استفاده کنید بالون سر و صداپلاگین ها اینها به شما امکان می دهند محتوا را از فیس بوک ، اینستاگرام ، توییتر و یوتیوب نمایش دهید.
با بیان این موارد ، بیایید نگاهی به سه روش مختلف برای افزودن iFrames به سایت خود بیندازیم.
بسیاری از سایت های بزرگ گزینه Embed را برای محتوای خود دارند. این کد ویژه iFrame را به شما می دهد که باید به سایت خود اضافه کنید.
در YouTube ، می توانید با رفتن به فیلم در YouTube ، سپس با کلیک بر روی دکمه اشتراک گذاری در زیر ، این کد را دریافت کنید.
در مرحله بعدی ، یک پنجره بازشو با چندین گزینه اشتراک گذاری مشاهده خواهید کرد. به سادگی بر روی دکمه جاسازی کلیک کنید.
اکنون ، YouTube کد iFrame را به شما نشان می دهد. به طور پیش فرض ، YouTube شامل کنترل کننده های پخش کننده است. ما همچنین توصیه می کنیم که حالت تقویت حریم خصوصی را فعال کنید.
بعد از آن ، جلو بروید و روی دکمه Copy کلیک کنید تا کد کپی شود.
اکنون می توانید آن کد را در هر کد دیگری جای گذاری کنید پست یا صفحه در سایت شما ما می خواهیم آن را به یک صفحه جدید در اضافه کنیم ویرایشگر بلوک.
برای ایجاد صفحه جدید به صفحات »افزودن مطلب جدید در داشبورد وردپرس خود قرار دهید.
سپس ، یک بلوک HTML به صفحه خود اضافه کنید.
اکنون ، باید کد YouTube iFrame را در این بلوک وارد کنید.
سپس می توانید صفحه خود را پیش نمایش یا منتشر کنید تا ویدیوی YouTube جاسازی شده در آنجا را مشاهده کنید.
نکته: اگر از قدیمی استفاده می کنید ویرایشگر کلاسیک، هنوز هم می توانید کد iFrame را اضافه کنید. شما باید این کار را در نمای متن انجام دهید.
جابجایی بین نمای تصویری و متنی در Classic Editor می تواند باعث ایجاد کد در کد iFrame شود.
این روش مفید است زیرا به شما امکان می دهد iframe برای جاسازی محتوا از هر منبع ایجاد کنید ، حتی اگر آن منبع کد جاسازی را ارائه ندهد.
ابتدا باید نصب را فعال و فعال کنید iFrame پلاگین برای جزئیات بیشتر ، به راهنمای گام به گام ما مراجعه کنید نحوه نصب افزونه وردپرس.
پس از فعال سازی ، افزونه بلافاصله کار می کند و نیازی به نصب ندارد. پیش بروید و یک پست یا صفحه را ویرایش یا ایجاد کنید. سپس، کد کوتاه اضافه کنید مسدود کردن.
پس از آن ، می توانید با استفاده از این کد کوتاه کد iFrame خود را وارد کنید.
[iframe src="URL goes here"]
به سادگی جایگزین کنید URL به اینجا می رود با URL محتوایی که می خواهید در سایت خود جاسازی کنید. ما در حال جاسازی نقشه Google هستیم.
نکته: برای دریافت URL مستقیم محتوا ممکن است لازم باشد از گزینه Embed استفاده کنید. شما باید فقط از URL استفاده کنید ، نه از بقیه کد تعبیه شده.
در مرحله بعدی ، پست خود را پیش نمایش یا منتشر کنید. باید نقشه Google را در سایت خود جاسازی کنید.
برای تغییر نحوه نمایش محتوای جاسازی شده ، می توانید به صورت اختیاری پارامترهایی به کد کوتاه iFrame اضافه کنید. به عنوان مثال ، می توانید عرض و ارتفاع را تنظیم کنید و یک نوار پیمایشی یا حاشیه را اضافه یا حذف کنید. شما می توانید جزئیات مربوط به صفحه افزونه iFrame.
نکته: اگر از ویرایشگر Classic استفاده می کنید ، می توانید کد کوتاه را در پست یا صفحه خود وارد کنید. نیازی نیست که به نمای Text بروید.
اگر ترجیح می دهید از پلاگین iFrame استفاده نکنید ، می توانید کد iFrame را به صورت دستی ایجاد کنید. برای انجام این کار ، شما باید یک بلوک HTML در ویرایشگر محتوای وردپرس.
ابتدا باید این کد را در بلوک HTML خود وارد کنید.
<iframe src="URL goes here"></iframe>
به سادگی “URL اینجا می رود” را با URL مستقیم برای محتوایی که می خواهید جاسازی کنید جایگزین کنید. شما فقط به خود URL نیاز دارید.
در اینجا ، ما یک نقشه را از Google جاسازی می کنیم.
می توانید پارامترهای اضافی را به برچسب HTML اضافه کنید. به عنوان مثال ، شما می توانید عرض و ارتفاع iFrame خود را تنظیم کنید. کد زیر به این معنی است که محتوای جاسازی شده شما 600 پیکسل عرض و 300 پیکسل ارتفاع را نشان می دهد.
<iframe src="URL goes here" width="600" height="300"></iframe>
اگر لازم است محتوای جاسازی شده را به فضای کمتری محدود کنید ، این مفید است.
امیدواریم این مقاله به شما کمک کند یاد بگیرید چگونه می توانید به راحتی کد iFrame را در وردپرس تعبیه کنید. همچنین ممکن است بخواهید راهنمای نهایی ما را بررسی کنید چگونه به سرعت سایت وردپرس خود را، و مقایسه ما با بهترین ابزار تحقیق کلمات کلیدی برای بهبود رتبه بندی SEO شما.
اگر این مقاله را دوست داشتید ، لطفاً مشترک ما شوید کانال یوتیوب برای آموزش های ویدئویی وردپرس. همچنین می توانید ما را در توییتر و فیس بوک.
پست چگونه می توان به راحتی کد iFrame را در وردپرس قرار داد (3 روش) اولین بار در ظاهر شد WPBeginner.
[ad_2]
منبع محتوا
رشد هر کسب و کاری دست یافتنی است، شروع با یک قدم به جلو … دیتکو همراه شماست.