دهکده دانش و فناوری با تمرکز بر فناوری های نو برای رشد و توسعه کسب و کارها راه حلهای نرم افزاری با صرفه اقتصادی ارائه می کند.




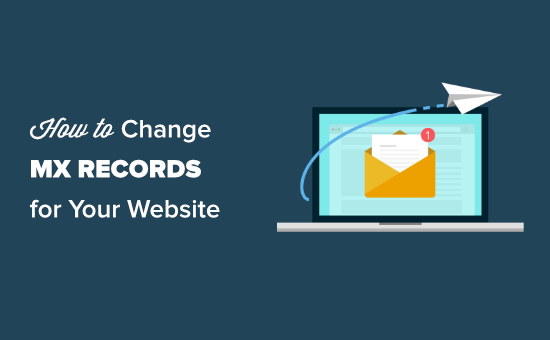
[ad_1]
اخیراً ، یک خواننده پرسیده است که چگونه آنها می توانند سوابق MX را برای سایت خود تغییر دهند؟
سوابق MX (سوابق تبادل نامه) برای تحویل ایمیل به شما ضروری است آدرس ایمیل تجارت. اگر می خواهید از G Suite یا سایر سرویس های ایمیل با نام دامنه خود استفاده کنید ، باید آنها را تغییر دهید.
در این مقاله ، ما نشان خواهیم داد که چگونه سوابق MX را برای نام دامنه وردپرس خود به راحتی تغییر دهید.
سوابق MX (سوابق تبادل نامه) نوع خاصی از DNS رکورد. این به سرورهای اینترنت می گوید که کجا ایمیل های ارسال شده از و به نام دامنه وب سایت شما را ارسال کنند.
به عنوان مثال ، اگر می خواهید استفاده کنید Google Workspace برای ایجاد یک آدرس ایمیل حرفه ای با نام دامنه خود (مانند name@yoursite.com) ، سپس باید تمام ایمیل های خود را از طریق سرورهای Gmail مسیریابی کنید.
به همین ترتیب ، اگر می خواستید از an استفاده کنید ارائه دهنده خدمات SMTP برای ارسال ایمیل های وردپرس ، پس باید سوابق MX را به آنها اضافه کنید ایمیل های خود را با استفاده از SMTP ارسال کنید.
مهم: قبل از شروع ، شما به جزئیات سوابق جدید MX خود نیاز دارید. ارائه دهنده ایمیل کسب و کار شما باید قادر به تهیه این موارد باشد. به عنوان مثال ، اینها هستند سوابق MX گوگل برای دامنه ما
گفته شد ، بیایید نگاهی به چگونگی تغییر آسان سوابق MX برای وب سایت وردپرس خود بیاندازیم.
از آنجا که این یک آموزش جامع است ، ما پیوندهای سریعی اضافه کرده ایم ، بنابراین می توانید مستقیماً به بخشی که نیاز دارید بروید.
دامنه دات کام بهترین است ثبت نام دامنه در فروشگاه.
اگر نام دامنه شما در Domain.com ثبت شده است ، پس می توانید دستورالعمل های زیر را دنبال کنید.
نکته: آیا می خواهید دامنه جدیدی برای ارسال ایمیل ثبت کنید؟ اطمینان حاصل کنید که از ما استفاده می کنید کد کوپن Domain.com تا 25٪ تخفیف بگیرید.
ابتدا باید وارد سیستم خود شوید حساب Domain.com و روی پیوند DNS & Nameservers در سمت چپ کلیک کنید.
اگر چندین دامنه دارید ، مطمئن شوید که دامنه مناسب در ناوبری پودر نان در بالای صفحه
بعد ، به لیست سوابق DNS بروید و ورودی های MX دامنه خود را پیدا کنید. شما باید 3 نقطه عمودی کنار اولین ضبط MX را کلیک کنید و سپس روی پیوند ویرایش کلیک کنید.
اکنون یک پنجره بازشو مشاهده خواهید کرد که می توانید رکورد MX خود را ویرایش کنید. به سادگی رکورد جدید MX را در جعبه محتوا وارد کنید. ما در اینجا از رکورد G Suite MX استفاده می کنیم.
می توانید مجموعه Name و Type را به طور پیش فرض آنها بگذارید. پس از آن شما باید محتوا ، TTL (زمان زنده ماندن) و اولویت را که توسط Google Workspace (قبلاً G Suite) یا میزبان ایمیل شما مشخص شده است وارد کنید. سپس ، روی دکمه Update DNS کلیک کنید.
با استفاده از همان ضبط MX ، فرایند را برای ورودی دیگر MX تکرار کنید. این در مورد ما ASPMX.L.GOOGLE.COM است.
شما باید رکوردهای MX تغییر یافته خود را در لیست مشاهده کنید.
تبریک می گویم ، شما با موفقیت سوابق MX را برای نام دامنه خود در Domain.com به روز کردید.
Bluehost بهترین شرکت میزبان وردپرس در بازار است. آنها ارائه می دهند ثبت نام دامنه رایگان با هر وب سایت.
اگر نام دامنه خود را با Bluehost ثبت کرده اید ، می توانید برای افزودن سوابق MX به نام دامنه خود ، این دستورالعمل ها را دنبال کنید.
ابتدا باید وارد سیستم خود شوید حساب Bluehost و به نوار کناری سمت چپ به برگه Domains بروید. پس از آن ، روی منوی کشویی Manage در کنار نام دامنه خود کلیک کرده و گزینه DNS را انتخاب کنید.
سپس صفحه جزئیات DNS دامنه خود را مشاهده خواهید کرد.
اکنون ، به بخش “MX (تبادل نامه ایمیل)” بروید. پیش بروید و روی 3 نقطه عمودی کنار رکورد بالای MX کلیک کنید و سپس ویرایش را انتخاب کنید.
اکنون می توانید رکورد MX را ویرایش کنید. به سادگی اولویت ، “اشاره به” و TTL را طبق G Suite یا ارائه دهنده خدمات ایمیل خود تغییر دهید.
فراموش نکنید که برای ذخیره تنظیمات خود بر روی دکمه “Update DNS” کلیک کنید.
پیش بروید و مراحل ویرایش را برای رکورد MX دیگر تکرار کنید. برای این مورد ، باید از جزئیات رکورد MX دوم مشخص شده توسط G Suite یا میزبان ایمیل خود استفاده کنید.
سپس باید 2 رکورد MX خود را در لیست مشاهده کنید.
نکته: در صورت استفاده از میزبان ایمیل ، دکمه Add Record را برای ایجاد سوابق MX بیشتر استفاده کنید.
سایت سایت حق بیمه محبوب است شرکت میزبانی وردپرس که ما برای میزبانی وب سایت WPBeginner استفاده می کنیم. با استفاده از ما می توانید 63٪ تخفیف میزبانی آنها را دریافت کنید کوپن SiteGround.
اگر دامنه شما در SiteGround ثبت شده است ، می توانید دستورالعمل های زیر را برای به روزرسانی سوابق MX خود دنبال کنید.
ابتدا باید وارد سیستم خود شوید حساب SiteGround و به زبانه وب سایت ها بروید. سپس ، روی دکمه cPanel کنار دامنه خود کلیک کنید.
در مرحله بعدی ، به قسمت Mail در cPanel خود بروید و روی دکمه “Advanced MX Editor” کلیک کنید.
اکنون ، شما باید دامنه انتخابی خود را از لیست کشویی انتخاب کنید.
پس از آن ، باید گزینه Remote Mail Exchanger را انتخاب کنید. سپس ، می توانید اولویت و مقصد را طبق مشخصات G Suite یا ارائه دهنده خدمات ایمیل خود وارد کنید.
به سادگی بر روی دکمه Add New Record کلیک کنید و ضبط MX شما اضافه خواهد شد.
میزبان یک شرکت میزبان بزرگ است که بسیاری از سایت های وردپرس از آن استفاده می کنند. اگر می خواهید یک حساب HostGator راه اندازی کنید ، مطمئن شوید که حساب کاربری ما را بررسی می کنید کوپن HostGator برای دریافت 62٪ تخفیف ، به علاوه دامنه رایگان و گواهی SSL.
توجه داشته باشید: برای به روزرسانی سوابق MX خود به یک حساب میزبانی در HostGator نیاز دارید. اگر فقط دامنه ای در آنجا ثبت شده باشید ، نمی توانید سوابق MX خود را تغییر دهید.
اگر دامنه خود را ثبت کرده اید و یک حساب میزبانی در HostGator دارید ، می توانید برای به روزرسانی سوابق MX خود ، دستورالعمل های زیر را دنبال کنید.
ابتدا باید وارد سیستم خود شوید حساب HostGator. سپس ، روی میزبان میزبان در نوار کناری خود کلیک کنید.
در زیر نام دامنه خود ، روی پیوند cPanel کلیک کنید.
اکنون ، cPanel در یک برگه جدید بارگیری می شود. ابتدا روی پیوند Email در سمت چپ کلیک کنید. با این کار می توانید به قسمت ایمیل صفحه بروید ، جایی که باید روی دکمه “ورود MX” کلیک کنید.
در مرحله بعد ، به پایین صفحه MX Records بروید و به بخش MX Records بروید. به سادگی روی ویرایش کنار رکورد موجود کلیک کنید.
اکنون ، می توانید اولویت را به 1 و مقصد را به ASPMX.L.GOOGLE.COM در کادرهایی که در زیر رکورد اصلی ظاهر می شوند ، تغییر دهید. برای ذخیره آن تغییرات روی دکمه ویرایش کلیک کنید.
سپس رکورد جدید ذکر شده را مشاهده خواهید کرد. همچنین می توانید سوابق MX جدید را با استفاده از دکمه Add New Record بالای این مورد اضافه کنید.
GoDaddy یک شرکت محبوب میزبانی وب و نام دامنه است. آنها به خوانندگان WPBeginner که فقط 1.00 دلار در ماه به علاوه دامنه رایگان میزبانی می کنند ، ارائه می دهند. وقتی از اطلاعات ما استفاده می کنید می توانید جزئیات بیشتری را کسب کنید کوپن GoDaddy.
اگر دامنه خود را در GoDaddy ثبت کرده اید ، می توانید برای به روزرسانی سوابق MX خود ، دستورالعمل های زیر را دنبال کنید.
ابتدا وارد سیستم خود شوید حساب GoDaddy. در مرحله بعد ، روی منوی کشویی DNS کلیک کرده و Manage Zones را انتخاب کنید.
در مرحله بعدی ، باید دامنه مورد نظر خود را برای استفاده جستجو کنید. این دامنه باید همان دامنه ای باشد که قبلاً در GoDaddy ثبت نام کرده اید.
هنگامی که دامنه خود را انتخاب کردید ، به پایین صفحه بروید و لیستی از سوابق را مشاهده خواهید کرد. در اینجا ، شما باید سوابق MX خود را پیدا کرده و ویرایش کنید. اگر هیچ پرونده MX ندارید ، کافیست روی دکمه Add در زیر لیست کلیک کنید.
بعد ، MX را از لیست کشویی Type انتخاب کنید. سپس باید جزئیات اولین رکورد MX خود را وارد کنید. برای G Suite ، این جزئیات عبارتند از:
بروید و روی دکمه ذخیره کلیک کنید تا سابقه MX شما ذخیره شود.
سپس رکورد خود را در لیست مشاهده خواهید کرد. برای افزودن رکورد MX دیگر ، کافیست دوباره روی دکمه Add کلیک کنید.
Namecheap یکی دیگر از شرکت های معروف ثبت نام دامنه است که دامنه های ارزش زیادی را ارائه می دهد.
اگر دامنه خود را در Namecheap ثبت کردید ، فقط دستورالعمل های زیر را دنبال کنید تا سوابق MX خود را به روز کنید.
ابتدا ، پیش بروید و وارد سیستم خود شوید حساب Namecheap. پس از آن ، شما نیاز به رفتن به فهرست دامنه »DNS پیشرفته.
سپس ، به پایین صفحه بروید و به بخش تنظیمات نامه بروید. در اینجا ، باید روی پیوند کشویی کلیک کنید و Custom MX را انتخاب کنید.
اکنون می توانید جزئیات رکورد MX خود را وارد کنید. برای G Suite ، این موارد عبارتند از:
سپس ، بر روی دکمه ذخیره همه تغییرات کلیک کنید تا رکورد جدید MX شما ذخیره شود.
با استفاده از دکمه Add New Record می توانید پیش بروید و سوابق بیشتری نیز اضافه کنید.
پس از تنظیم سوابق MX خود ، مطمئن شوید که مراحل دیگری را برای تنظیم صحیح ایمیل یا حساب SMTP خود دنبال می کنید. برای راهنمایی در مورد Google Workspace (G Suite سابق) ، دستورالعمل های مرحله به مرحله ما را بررسی کنید راه اندازی یک آدرس ایمیل حرفه ای با Gmail و G Suite.
در مرحله بعدی ، شاید لازم باشد سایت WordPress خود را برای ارسال ایمیل با استفاده از ارائه دهنده خدمات ایمیل / SMTP خود راه اندازی کنید.
برای انجام این کار ، شما نیاز دارید WP نامه SMTP پلاگین این امکان را برای شما فراهم می کند تا به راحتی و بدون تنظیمات پیچیده ، تمام ایمیل های WordPRess خود را با استفاده از SMTP مسیریابی کنید.
برای راهنمایی های دقیق ، به راهنمای نهایی ما نگاهی بیندازید تنظیم WP Mail SMTP با هر میزبان.
امیدواریم این مقاله به شما کمک کند یاد بگیرید چگونه سوابق MX را برای سایت وردپرس خود تغییر دهید. ممکن است مقاله ما را نیز در این زمینه دوست داشته باشید چگونه یک خبرنامه ایمیل ایجاد کنیم، و چگونه می توان اعلان های فشار وب سایت را اضافه کرد در وردپرس برای برقراری ارتباط با مشتریان خود.
اگر این مقاله را دوست داشتید ، لطفاً مشترک ما شوید کانال یوتیوب برای آموزش های ویدئویی وردپرس. همچنین می توانید ما را در توییتر و فیس بوک.
پست چگونه می توان رکوردهای MX را برای سایت وردپرس خود تغییر داد (گام به گام) اولین بار در ظاهر شد WPBeginner.
[ad_2]
منبع محتوا
رشد هر کسب و کاری دست یافتنی است، شروع با یک قدم به جلو … دیتکو همراه شماست.