دهکده دانش و فناوری با تمرکز بر فناوری های نو برای رشد و توسعه کسب و کارها راه حلهای نرم افزاری با صرفه اقتصادی ارائه می کند.
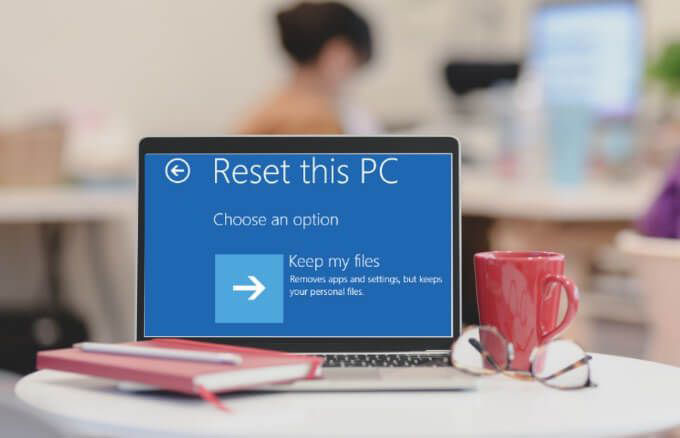
[ad_1]
نحوه ریست فکتوری در ویندوز 10 بسیار ساده است و شما با چند کلیک می توانید این کار را انجام دهید. در برخی مواقع پیش می آید ویندوز 10 با مشکل مواجه شود و شما مجبور به Reset Factory باشید. در ادامه این مقاله قصد داریم روش بازگشت به تنظیمات کارخانه در ویندوز 10 را به شما عزیزان آموزش دهیم، همراه دیتکو باشید.
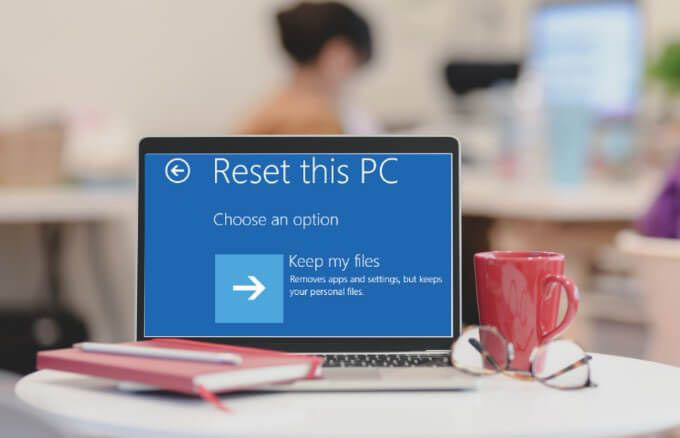
Windows 10 جدیدترین سیستم عاملی می باشد که توسط شرکت مایکروسافت منتشر شده است. امروزه افراد بسیاری از این سیستم عامل استفاده می کنند.
گاهی ممکن است ویندوز دچار اختلال شود، شما برای حل آن باید ویندوز را به تنظیمات کارخانه برگردانید.
اگر به دنبال راهی برای ریست فکتوری Windows 10 هستید، کافی است یکی از روش های زیر را انجام دهید.
برای ریست فکتوری در ویندوز 10 به همراه پاک کردن تمامی اطلاعات ابتدا کلید های ترکیبی Win + I را هم زمان بزنید تا وارد Settings شوید.
سپس وارد بخش Update & Security شده و در منو سمت چپ صفحه روی Recovery بزنید.
حالا در سمت راست صفحه روی Get started در بخش Reset this PC کلیک کنید.
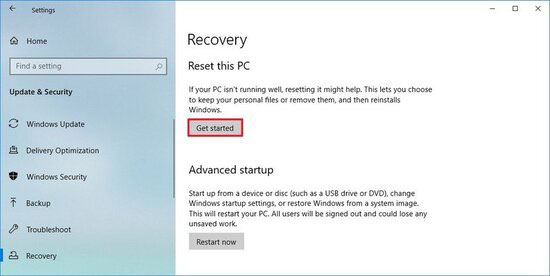
برای بازگشت به تنظیمات کارحانه و حذف تمامی فایل ها روی Remove everything کلیک کنید.
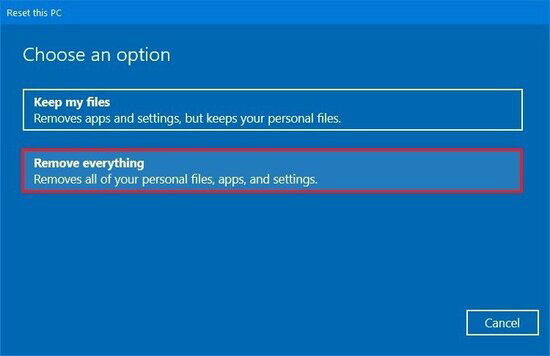
روی Change settings بزنید.
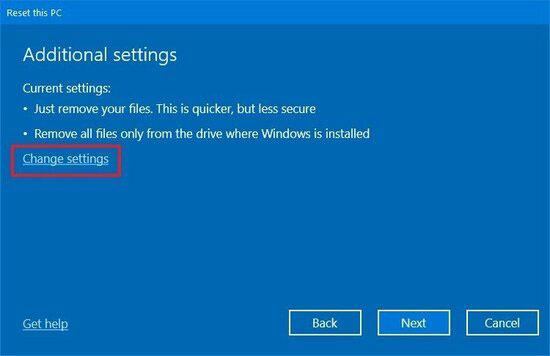
همچنین می توانید برای ریست فکتوری ویندوز 10 گزینه Data erasure و Data drives را فعال کنید.
این کار اختیاری است و برای موقعی کاربرد دارد که می خواهید کامپیوتر یا لپ تاپ خود را بفروشید.
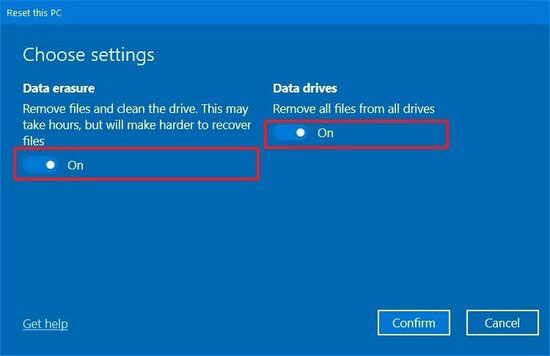
روی Confirm کلیک کنید.
حالا با کلیک روی Show me the list of drives that will be affected می توانید لیست درایو هایی که پاک خواهند شد را مشاهده کنید.
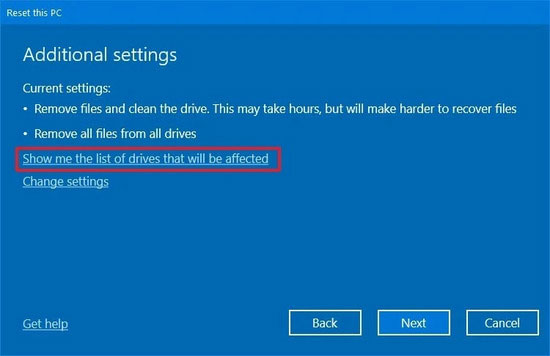
روی Back کلیک کنید.
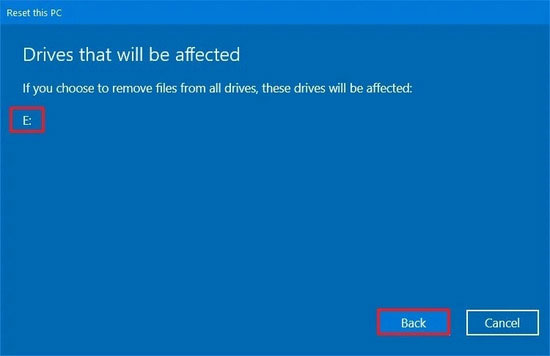
برای ادامه فرایند روی Next بزنید، سپس Reset را انتخاب کنید، منتظر بمانید تا فرایند ریست به پایان برسد.
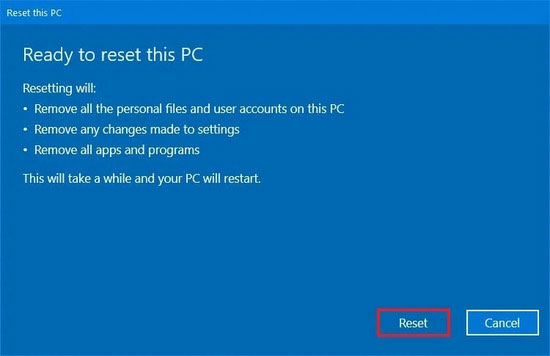
سپس باید آپدیت های ویندوز 10 را نصب کنید.
وارد Settings و سپس Update & Security شوید.
روی Windows Update بزنید و روی Check for updates از سمت راست کلیک کنید.
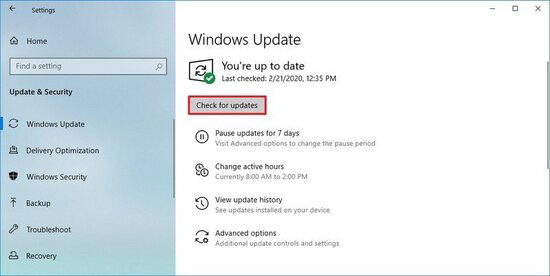
برای بازگشت به تنظیمات کارخانه بدون حذف فایل ها وارد منو استارت شده و در سمت چپ صفحه روی آیکون چرخ دنده کلیک کنید تا وارد Settings شوید.
حالا روی بخش Update & Security کلیک کنید، در منو سمت چپ روی Recovery بزنید.
سپس از سمت راست صفحه و زیر بخش Reset this PC روی Get started کلیک کنید.
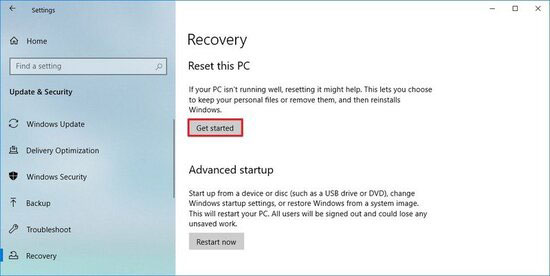
در صفحه باز شده روی Keep my files بزنید.
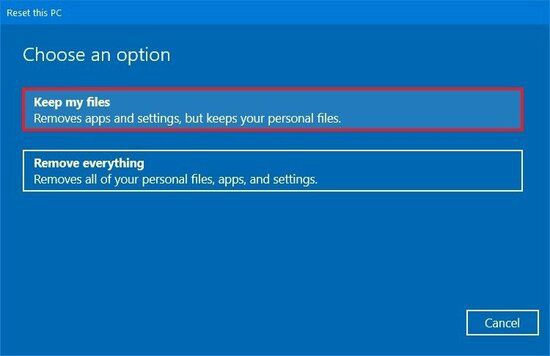
روی Next بزنید. روی گزینه List of apps to be removed بزنید.
در این بخش میتوانید برنامههایی را که حذف خواهند شد، مشاهده کنید.
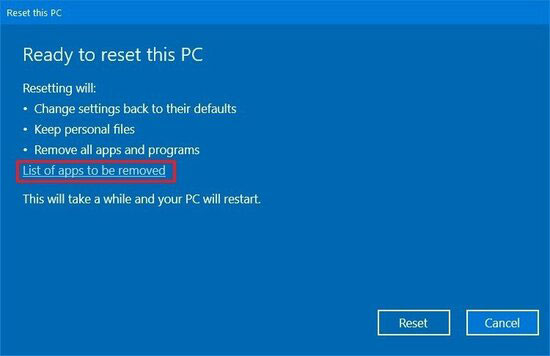
این برنامه ها را میتوانید پس از ریست فکتوری دوباره نصب کنید.
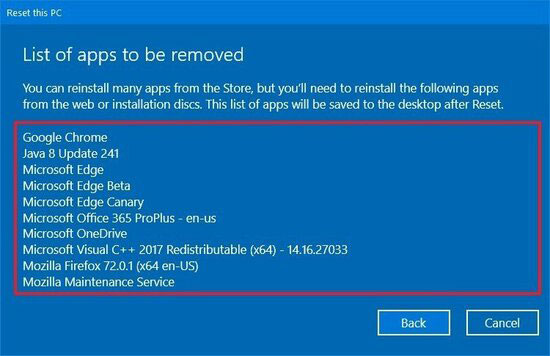
روی Back بزنید، سپس روی Reset کلیک کنید.
فرایند ریست کمی زمان میبرد، پس از اتمام آن باید آپدیت ویندوز 10 را نصب کنید.
وارد Settings و سپس Update & Security شوید.
روی Windows Update بزنید و روی Check for updates از سمت راست کلیک کنید.
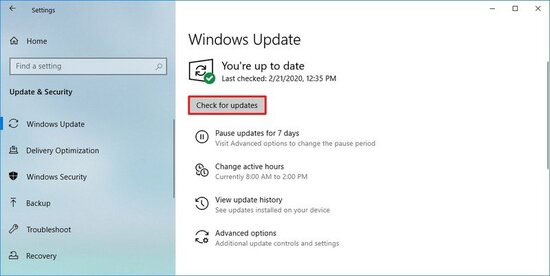
امیدواریم این مقاله برای شما مفید بوده باشد.
دیتکو را در شبکه های اجتماعی دنبال کنید.
[ad_2]
Source link
رشد هر کسب و کاری دست یافتنی است، شروع با یک قدم به جلو … دیتکو همراه شماست.
2 پاسخ
وقت بخیر یه سوال کل درایوها پاک میشه یا فقط درایو c که ویندوز روش نصب هست به درایو های دیگه کار نداره اطلاعاتش پاک نمیشه با تشکر
سلام سپاس وقت شما هم بخیر ، همینطور که در آموزش توضیح داده شده در گزینه های مربوط به ریست فکتوری می توانید انتخاب کنید که درایوها پاک شوند یا نه