دهکده دانش و فناوری با تمرکز بر فناوری های نو برای رشد و توسعه کسب و کارها راه حلهای نرم افزاری با صرفه اقتصادی ارائه می کند.




نصب Docker در ویندوز ساده است، در این مقاله نحوه نصب و راه اندازی داکر روی ویندوز 7/8/10 و ویندوز سرور را به شما عزیزان به صورت تصویری آموزش خواهیم داد، همراه داتیس نتورک باشید.
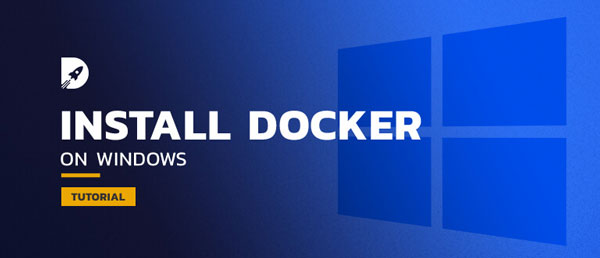
داکر یا Docker مجموعه ای از پلتفرم ها به عنوان محصولات خدماتی است که از مجازی سازی سطح سیستم عامل (OS-level virtualization) برای ارائه نرم افزار در پکیج هایی که Container نامیده می شود، استفاده می کند.
Docker ابزاری است برای آسان تر کردن ایجاد ، استقرار و اجرای برنامه ها با استفاده از containers های طراحی شده است.
containers به یک برنامه نویس اجازه می دهند تا یک برنامه را با تمام قسمت های مورد نیاز از جمله کتابخانه ها و سایر وابستگی ها بسته بندی کند و آن را به عنوان یک بسته مستقر کند.
در ادامه این مقاله نحوه نصب و راه اندازی و حذف Docker در لینوکس توزیع اوبونتو را به شما عزیزان آموزش خواهیم داد، همراه داتیس نتورک باشید.
برای نصب داکر در ویندوز لازم است مراحل را به ترتیب و دقت انجام دهید.
برای نصب Docker بر روی ویندوز، در ابتدا باید پکیج نصب را از سایت داکر دانلود کرد.
همانطور که می دانید، برخی سایت ها کاربران ایرانی را تحریم کرده اند و به همین دلیل دسترسی مستقیم به لینک ها با آی پی ایران امکان پذیر نیست.
به همین دلیل پیشنهاد می شود که آی پی خود را از روش های معمول تغییر داده و سپس از ۀینک زیر، پکیج را دانلود کنید.
https://download.docker.com/win/stable/Docker%20Desktop%20Installer.exe
پس از دانلود پکیج نصب، باید بر روی آن کلیک کنید تا مراحل نصب آغاز شود.
قبل از نصب باید در نظر داشته باشید که نصب از طریق پکیج، تنها بر روی نسخه های زیر قابل انجام می باشد و پیش نیازهای زیر نیز باید بر روی سیستم شما فعال باشد.
برای فعال شدن Hyper-V بر روی Windows 10 موارد زیر مورد نیاز است:
پس از نصب پکیج، برای فعال سازی نیاز است تا سیستم شما ریبوت شود تا مراحل کامل شود.
پس از ریبوت سیستم، گزینه Docker Desktop در منوی استارت قابل مشاهده است.
در این پکیج، موارد زیر نیز نصب خواهند شد:
در صورتی که پس از بالا آمدن سیستم، داکر به صورت خودکار لود نشد، از منوی استارت بر روی Docker Desktop کلیک کنید.
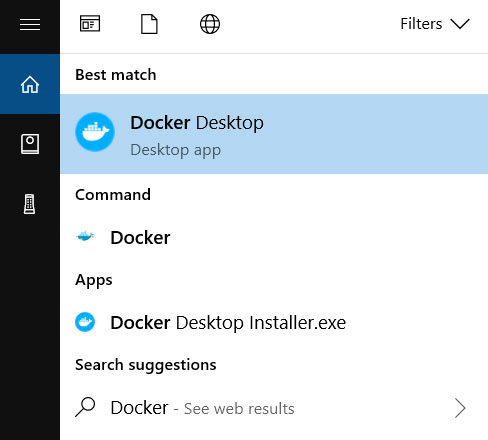
با کلیک بر روی Docker Desktop، آیکون مربوط به داکر در بخش Notifications ظاهر شده و پس از آماده سازی، به حالت ثابت در می آید و پس از آن می توانید از داکر استفاده نمایید.
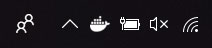
در ابتدا، پس از آماده سازی سرویس، صفحه آموزشی اولیه در Docker Desktop لود می شود.
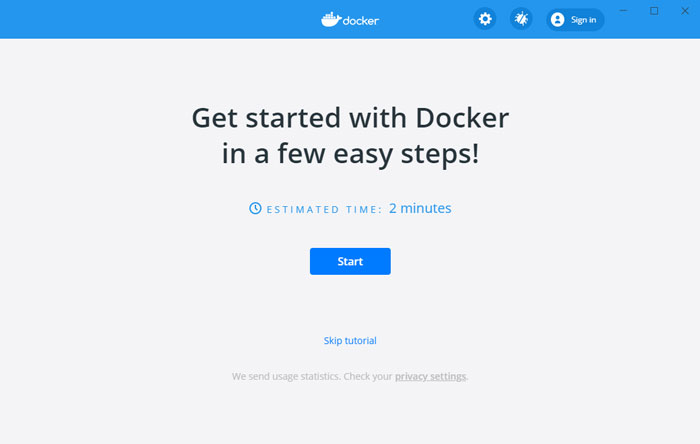
تبریک میگم. شما توانستید Docker Desktop را روی ویندوزنصب کنید.
بعد از نصب داکر با استفاده از ترمینال ویندوز (Command Prompt or PowerShell, but not PowerShell ISE) قادر هستید که دستورات داکر یا همان Docker Client را اجرا کنید.
برای بررسی اولین موضوع و تست، مراحل زیر رو دنبال کنید.
باز کردن ترمینال و اجرای دستور docker –version :
> docker --version
Docker version 19.03.8, build afacb8b
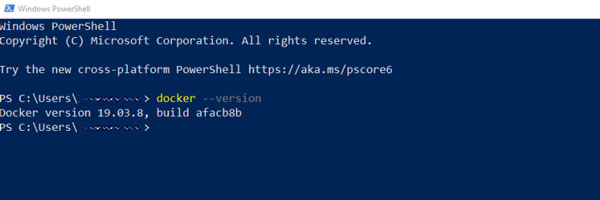
اجرای دستور بالا، نسخه داکر نصب شده بر روی سیستم شما را نمایش می دهد.
سخن پایانی :
امیدواریم مقاله آموزش نصب داکر روی ویندوز برای شما عزیزان مفید بوده باشد.
داتیس نتورک را در شبکه های اجتماعی دنبال کنید.
The post آموزش نصب Docker در ویندوز – نحوه راه اندازی داکر روی ویندوز appeared first on داتیس نتورک.
رشد هر کسب و کاری دست یافتنی است، شروع با یک قدم به جلو … دیتکو همراه شماست.
4 پاسخ
آیا روی ویندوز هفت میشه نصب کرد؟
بله دوست گرامی
خوب همین؟؟؟
وقتی که نصب میشه تازه مشکلات خودشون رو نشون میده مخصوصا نبودن اینترنت تو کانتینر و سرعت وحشتناک پایین در ویندوز و wsl2 نصب لینوکس داخل ویندوز و و و
برای رفع مشکل اینترنت می تونید این راه رو تست کنین هایپر وی رو باز کنید و مسیر زیرو برید
DockerNAT -> Connection type -> to External network -> #select one
احتمالا کمکتون خواهد کرد